|
Godex EZ-1305
1、Godex EZ1305條碼打印機各部位介紹
1.1 上蓋開啟鈕/上蓋/紙卷軸心/碳帶回收輪/打印機心/碳帶固定軸(碳帶回收)

1.2 LED指示燈/FEED鍵/機心開啟按鍵/碳帶觀察視窗/打印頭壓力調整旋鈕

1.3 打印頭/標簽調整桿/橡膠滾輪/打印線調整鈕/碳帶固定軸/紙張偵測器
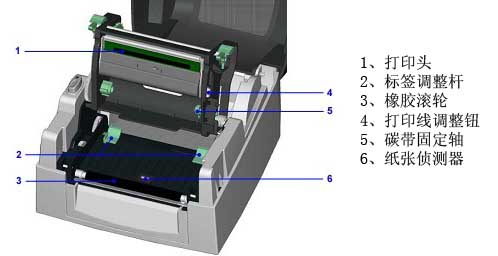
1.4 折疊紙進紙口/電源開關/電源插座/USB接頭/網絡線插孔(選購)/串口(選購)
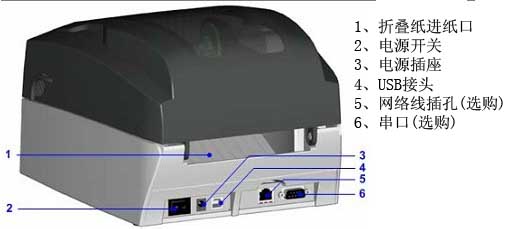
2、Godex EZ1305條碼打印機標配安裝說明
請先確定所要的打印模式,并于開機后進入設置模式Setting Mode設定即可。
2.1 碳帶安裝
① 面對機器正面,按住上蓋開啟鈕掀起上蓋;
② 先將空的碳帶回收紙卷軸從右方的碳帶固定軸裝入后再加以固定;
③ 按住機心開啟按鍵后將打印機心向上抬起;
④ 將新的碳帶從右方的碳帶固定軸裝入后再加以固定,并將碳帶拉開;
注意:在裝入碳帶時必須將紙卷軸的凹槽與碳帶供應輪的突起相互對齊,若無法對齊時可轉動黑色齒輪進行對齊。
⑤ 將碳帶由下往上拉至碳帶回收紙卷后固定;
⑥ 待碳帶固定好后,旋轉碳帶回收輪將碳帶往機體方向卷入并拉平;
⑦ 將打印機心壓下固定后即完成碳帶安裝。
2.2 標簽紙安裝
① 面對機器正面,按住按鍵掀起上蓋;
② 將標簽放入紙卷軸心,確認標簽出紙方向;
③ 按住機心開啟按鍵后將打印機心向上抬起;
④ 將標簽由標簽調整桿下方穿過,用標簽調整桿依標簽寬度大小固定標簽兩側;
注意:移動標簽調整桿時請同時握住兩邊的調整桿一起向內或向外移動。
⑤ 將打印機心壓下固定后即完成標簽安裝。
2.3 電腦連接
① 確認條碼機電源開關是位于關閉位置;② 將隨機所附之電源線一端接于一般家用電源,另一端接于條碼機之電源插座;③ 傳輸線一端接于條碼機之接口上,另一端接于電腦,傳輸線的類型視所購買的設備而有所不同,請依實際的配件安裝;④ 在紙張(碳帶)裝妥的情形下打開條碼機電源開關,等待條碼機之電源指示燈亮即可。
2.4 驅動程序安裝方式
① 將產品光碟置入光碟機,開啟“Windows Driver”文件夾;② 點擊條碼機驅動程式安裝;③ 依照安裝視窗的指示進行安裝;④ 選取“安裝打印機驅動方式”; ⑤ 選取安裝的條碼機型號;⑥ 指定打印機連接接口;⑦ 指定打印機名稱并完成;⑧ 在打印機設定頁確認所有安裝設定皆正確后按下“完成”鍵盤,即可開始復制驅動程序文件;⑨ 當驅動程序文件復制結束之后即可完成驅動程序安裝,在windows的控制面板的“打印機和傳真”選項里即會新增剛完成安裝的條碼機圖示
3、Godex EZ1305條碼打印機設定
3.1 FEED鍵操作
按住FEED鍵時,條碼機會依所使用紙張的類型將紙送出到指定的吐紙位置。當使用連續紙時,按FEED鍵一次會送出固定長度的紙;若是使用標簽紙時,按FEED鍵一次會送出一整張標簽。在使用標簽紙時,若不能正確的定位,請進行紙張自動偵測。
3.2 LED訊息說明
將條碼機關機后,持續按住FEED鍵并打開條碼機電源,待紅燈開始閃爍之后放開FEED鍵,條碼機即可進行紙張自動偵測及定位,定位完成之后隨即印出一張自我測試頁,關于各種設定狀態的程序及簡述說明如下:
 |
LED燈號 |
狀態 |
說明 |
| 綠 |
正常狀態 |
|
| 持續按住FEED鍵并打開條碼機電源 |
| 紅(閃爍) |
自動偵測紙張 |
條碼機可針對目前安裝的紙張進行偵測及定位,定位完成后條碼機會自動打印出自我測試頁。 |
3.3 標簽紙自動偵測及定位
條碼機可自動偵測標簽并自動記錄偵測結果,如此在打印時即無須設定標簽長度,而條碼機亦會感應每張標簽的位置。
①請先檢查紙是否已正確安裝于條碼機上。
②關閉電源,按住FEED鍵。
③打開電源(此時仍按住FEED鍵不放),等待LED指示燈閃紅燈后放開FEED鍵,條碼機即開始進行標簽紙自動偵測及定位,條碼機會將自動偵測及定位的結果記錄下來。
④完成自動偵測及定位后,條碼機即會將偵測結果及條碼機相關設定內容自動打印出一張自我測試頁。
3.4 自我測試頁
條碼機的自我測試頁內容,可幫助使用者檢查條碼機本身是否正常無故障,自我測試頁各項內容的說明如下:
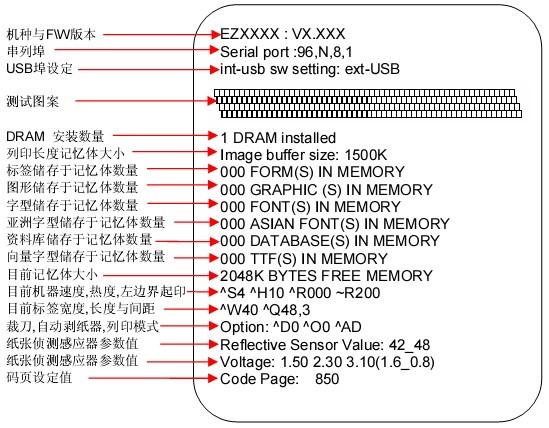
3.5 熱感/熱轉印打印模式切換
①在條碼機可打印的狀態下(LED顯示燈號為綠色),透過QLabel的命令視窗或Windows的超級終端透過RS232連接傳送下列EZPL控制命令至條碼機:
| 語法 |
^An |
| 參數 |
n可為D或T,當n=D時為Direct Thermal Mode(熱感模式);當n=T時為Thermal Transfer Mode(熱轉印模式) |
| 說明 |
此命令可設定條碼機得打印模式為熱感模式或熱轉印模式 |
②輸入“^AD”命令至條碼機,即可把打印模式設定為熱感模式。
③輸入“^AT”命令至條碼機,即可把打印模式設定為熱轉印模式,在熱轉印模式下條碼機必須安裝碳帶,若無安裝碳帶會引起【打印模式錯誤】的LED警示燈號。
3.6 紙張偵測感應器切換
EZ-1305條碼機內建反射式及穿透式兩種紙張偵測感應器,條碼機預設為可自動切換適用的感應器,但有時會因不同的使用條件,例如:因標簽材料特殊造成感應器無法分辨標簽的間距、使用背紙較厚的標簽、背膠有顏色或是標簽背面有圖案等情況,有可能會造成感應器自動切換錯誤,在這種情況下,使用者可以因應不同的打印需求手動切換至適用的感應器。
更改感應器設定的步驟如下:
①在條碼機可打印的狀態下(LED顯示燈號為綠色),透過QLabel的命令視窗或Windows的超級終端透過RS232連接傳送下列EZPL控制命令至條碼機:
| 語法 |
^Gn |
| 參數 |
n=0,關閉穿過式偵測感應器并開啟反射式偵測感應器;n=1,開啟穿過式偵測感應器并關閉反射式偵測感應器;n=2,Auto-mode自動模式 |
| 說明 |
此命令可變更條碼機偵測感應器的設定 |
②輸入“^G0”命令至條碼機,可將感應器設定為只使用反射式偵測感應器。
③輸入“^G1”命令至條碼機,可將感應器設定為只使用穿透式偵測感應器。
④輸入“^G2”命令至條碼機,感應器設定為自動模式。
3.7 操作錯誤訊息
| LED訊息燈 |
說明 |
解決方法 |
| 紅色快速閃爍 |
打印耗材錯誤 |
偵測不到打印耗材 |
本機可視不同紙張所需的偵測情況,自動在反射式或穿透式兩種偵測器間切換,若仍是偵測不到紙或碳帶,請再重做Auto Sensing |
| 打印耗材用盡 |
請更換紙張或碳帶 |
| 橘色快速閃爍 |
打印耗材傳送不正常 |
可能原因有:卡紙/紙張掉落在滾軸之后/找不到標簽間距/黑線標記/黑線標紙用完/碳帶用完等,請依實際的使用情況調整。 |
| 橘色快速閃爍 到 紅色快速閃爍 |
打印模式錯誤 |
條碼機設定為熱轉印模式但未安裝碳帶 |
①若要以熱轉印模式打印,請安裝碳帶;②若要以熱敏模式打印,請把打印模式設定改為熱敏模式,并改用熱感紙打印。 |
| 紅色持續亮燈 |
記憶體錯誤 |
打印機會印出“Memory full”,表示記憶體空間已滿 |
刪除記憶體內不需要的資料 |
| 打印機會印出“Filename can not be found”,表示找不到檔案 |
請使用~X4命令將所有檔案打印出來,再核對送到打印機的名稱是否正確及存在否。 |
| 打印機會印出“Filename is repeated”,表示檔名重復 |
更換檔名之后再下載一次。 |
| 紅色慢速閃爍 |
打印頭錯誤 |
打印頭溫度過高 |
當打印頭溫度過熱時,條碼機會自動停止打印,待打印頭溫度降低后則會回到待機狀態,LED燈號亦會停止閃爍。 |
4、Godex EZ1305條碼打印機選購模組安裝說明
4.1 RS-232模組安裝方式
①確定電源已關閉且將電源線自機器端拔除后,將機器底部翻轉至正面。
②卸下底部的3個固定螺絲。
③以兩手按住圖示箭頭所指處往上推以打開機器底蓋。

④推開主板卡鉤后把主板翻轉至反方向。
⑤移除地線螺絲以及背板固定螺絲后取下連接卡背板。
⑥換上RS232連接卡蓋板后再鎖回地線螺絲及背板固定螺絲。
⑦將模組連接線的一端先插在RS232模組上。
⑧將RS232模組兩端的六角螺絲以尖嘴鉗轉松后拆下。
⑨將RS232模組對準網絡卡插孔安裝在機器上。
⑩將RS232模組的六角螺絲鎖回以固定RS232模組。
⑾將模組連接線的另一端插入主板上的插座。
⑿將主板上的圓孔對準機器上的螺絲柱后把主板翻回原來的位置,再稍微把主板下壓以扣回主板卡鉤。
⒀對準機器底蓋兩邊的卡鉤后再裝回機器底蓋。
⒁將機器底部的固定螺絲鎖上后,即可完成安裝。
4.2 Ethernet模組安裝方式
①確定電源已關閉且將電源線自機器端拔除后,將機器底部翻轉至正面。
②卸下底部的3個固定螺絲。
③以兩手按住圖示箭頭所指處往上推以打開機器底蓋。

④推開主板卡鉤后把主板翻轉至反方向。
⑤移除地線螺絲以及背板固定螺絲后取下連接卡背板。
⑥換上以太網連接卡蓋板后再鎖回地線螺絲及背板固定螺絲。
⑦把主板抬起后,將六角銅柱及銅柱固定螺絲互相對準后鎖上。
⑧將以太網模組對準網絡卡插孔安裝在機器上。
⑨將模組固定螺絲鎖上。
⑩將內附的模組連接線兩端分別插上以太網模組及主板上的插座。
⑾將Ethernet模組上的圓孔對準機器上的螺絲柱后把主板翻回原來的位置,再稍微把主板下壓以扣回主板卡鉤。
⑿對準機器底蓋兩邊的卡鉤后再裝回機器底蓋。
⒀將機器底部的固定螺絲鎖上后,即可完成安裝。
注意:完成Ethernet模組安裝后,請傳送打印機命令【^XSET,USBETHERNET,1】至打印機,以啟動Ethernet模組功能,Ethernet模組功能啟動后USB連接功能即被關閉,須再以命令切換后才能再度使用。
5、Godex EZ1305條碼打印機保養維護與調校
5.1 打印頭保養與清潔
打印頭可能會因灰塵附著、標簽紙沾粘或積碳等,而發生打印不清晰或斷線(即部份無法列印)的狀況,所以除了列印時將上蓋保持閉合外,所使用的紙張也要注意是否有灰塵或其他污物附著,以保持打印頭品質并可延長打印頭使用壽命,打印頭的清理步驟如下:
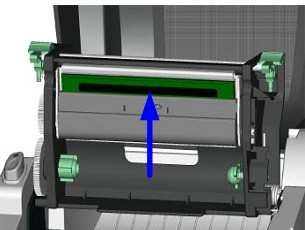
① 先關閉電源;② 開啟上蓋;③ 取下碳帶;④ 按住卡勾按鍵往向上掀開,使打印頭向上抬起;⑤ 若打印頭附著有粘結之標簽紙或其他污物,請用酒精筆或軟布料沾酒精清除。
注意:建議每周打印頭清理一次,清理打印頭時,請注意清潔的軟布上是否有附著金屬或堅硬物質,若使用不潔的軟布而造成打印頭的損壞,則不在保修條件內。
5.2 打印頭平衡調校
打印不同紙質的標簽,或使用材質不同之碳帶時,由于不同介質之影響,可能導致列印品質左右不均勻,因而需要調整打印頭平衡。
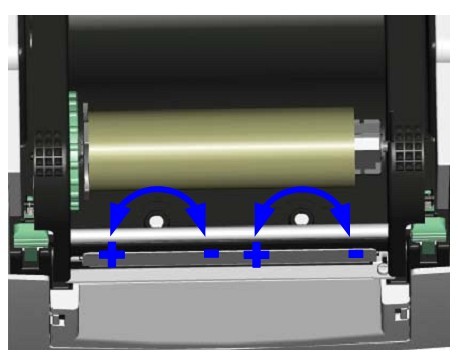
① 開啟上蓋;② 將打印頭壓力調整鈕用一字起子輕輕旋轉調整(請勿過于用力旋轉,易造成機器損壞);③ 依實際列印不平均的位置,往+增加壓力,往-減低壓力;④ 打印頭壓力調整鈕有定位功能設計,當調整鈕無法轉動時,請勿再旋轉易造成機器損壞。
注意:機器出廠時已調整在最適當位置,非必要時請勿任意調整
5.3 列印線調整
調整打印頭與標簽紙接觸的面,調整列印的平衡度及品質。
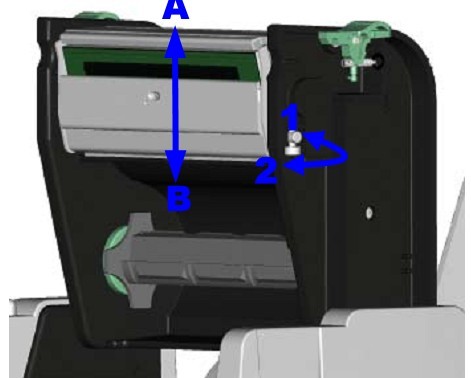
① 往箭頭1方向轉動,打印頭往B方向移動;② 往箭頭2方向轉動,打印頭往A方向移動。
注意:機器出廠時已調整在最適當位置,非必要時請勿任意調整
5.4 故障排除
5.4.1 電源開發后LED無亮燈
◆ 檢查電源線是否接妥
5.4.2 機器停止列印并亮Error燈
◆ 檢查應用軟件的設定,或檢查程序命令是否錯誤
◆ 檢查機器目前使用是否為正確的列印模式
◆ 檢查標簽紙或碳帶是否用完
◆ 檢查標簽紙是否糾結
◆ 檢查打印頭是否關閉(打印頭組合件未壓至定位)
◆ 檢查移動式偵測器是否被紙遮住或黏住
◆ 檢查是否切刀不正常切紙或無動作(加裝切刀時)
5.4.3 列印時,標簽由糾結現象
◆ 清除糾結標簽,如果打印頭沾有粘著的標簽,請用清潔卡、酒精筆或柔軟布料沾酒精清除其殘余粘膠
5.4.4 條碼機開始列印,但標簽上無內容印出
◆ 檢查碳帶是否正反面倒置,或是否適用
◆ 選擇正確的條碼機驅動程序
◆ 選用正確的列印模式
◆ 選用正確標簽紙材質及碳帶類型
5.4.5 列印時,標簽上僅局部內容印出
◆ 檢查標簽紙或碳帶是否粘著于打印頭上
◆ 檢查是否應用軟件有誤
◆ 檢查是否邊界起印點設定有誤
◆ 檢查碳帶是否打折不平整
◆ 檢查碳帶供應軸的摩擦介質(橡膠滾輪)是否損壞需更換,如需更換,請聯系上海敏用數碼
◆ 檢查電源供應是否正確
5.4.6 列印時,標簽上部份列印不完整
◆ 檢查打印頭是否有殘膠、碳渣附著
◆ 使用內建命令~T檢查打印頭是否列印完整
◆ 檢查適用的耗材是否品質不佳(建議使用敏用提供的耗材)
5.4.7 列印位置不符所望
◆ 檢查移動式偵測器是否被紙張附著其上
◆ 檢查標簽調整桿是否貼齊紙卷邊緣
5.4.8 列印時,跳至次張標簽
◆ 檢查標簽紙高度及間隔設定是否有誤
◆ 檢查移動式偵測器是否被紙張附著其上
5.4.9 列印不清晰
◆ 檢查列印明暗度設定是否不足
◆ 打印頭是否有殘膠、碳渣附著須清理
◆ 碳帶和標簽不相配
◆ 列印線需要調整
標簽
條碼標簽
碳帶
|





