|
Zebra GT800
1、Zebra_GT800條碼打印機各部位介紹
1.1 狀態指示燈/進紙按鈕/松開鎖片/接口連接器/折疊式介質入口槽/直流電源開關和插座

1.2 色帶卷掛鉤供應軸/拾取軸/網紋傳感器/介質導板檔位調節器/紙卷掛鉤和介質導板/黑線傳感器/仰角傳感器/壓紙滾軸/打印頭/色帶末尾傳感器
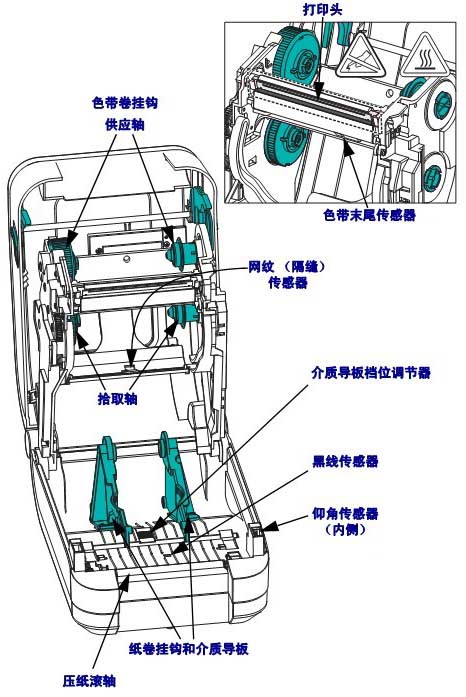
1.3 電源開關/顏色深度控制開關

小心:應先關閉打印機電源,然后再連接或斷開通信纜線和電源線
“操作員顏色深度控制”開關可以讓操作員在無需更改發送給打印機的程序或驅動程序設置值情況下修改顏色深度設置,這樣可以讓用戶為介質和打印機的細微更改調節設置值。
控制開關具有三檔設置:低(1)、中(2)和高(3)。“低(1)”設置值不會更改通過編程或驅動程序設置設定的實際“顏色深度”設置值。“中(2)”設置值可以將深度級別提高3檔;例如,如果將打印機設置為默認的深度設置值20,則打印時實際應用的顏色深度設置將為23。“高(3)”設置值可以為顏色深度設置水平增加6檔顏色深度級別。
重要提示:將顏色深度設置為高或低,會降低條形碼的可讀性。
2、Zebra GT800條碼打印機安裝說明
2.1 裝入成卷介質
在裝入介質時,必須將成卷介質放入介質供應架,必須使用適用于所需打印類型的正確介質。
① 打開打印機。注意需要向打印機前方拉動松開鈕的控制桿;
② 打開成卷介質掛鉤,使用另一只手將介質導板拉開,將成卷介質放在紙卷掛鉤上,并松開導板。調整成卷介質位置,使其在通過打印輥上方時打印面朝上;
③ 將介質拉出,以使介質從打印機前端伸出,檢查成卷介質是否能夠自由轉動,禁止將成卷介質放入介質艙底部。檢查介質的打印面是否朝上;
④ 將介質推入兩個介質導板下面;
⑤ 如果不需要安裝熱轉印色帶,應合上頂蓋;
2.2 裝入熱轉印色帶
GT800打印機具有一個功能靈活的色帶系統。它支持300米長和74米長的色帶,它還支持兩種色帶卷轉接器,可以使用25.4毫米內徑色帶卷。
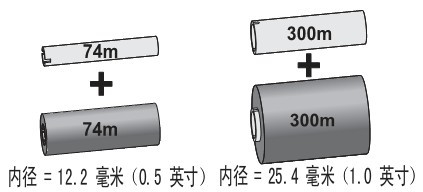
熱轉印色帶的要求:
● 介質和色帶類型應匹配,這樣可獲得最佳打印效果
● 為保護打印頭,避免磨損,應使用比介質寬的色帶
● 要進行熱敏打印,不要在打印機中安裝色帶
● 應使用與熱轉印色帶卷內徑匹配的空色帶卷,可能發生色帶褶皺或其他打印故障
● 不要使用凹槽損壞、邊角磨損、殘破、粉碎的色帶卷,色帶芯凹槽應完整無損,從而能夠將色帶芯固定在轉軸上,否則色帶芯會打滑,導致色帶卷曲,色帶末端感應錯誤或其他間歇性錯誤
2.2.1 裝入標準軸芯熱轉印色帶
檢查色帶和空色帶芯的兩側是否帶有缺口,如果沒有缺口請按照非標準軸芯的安裝方法來安裝。
① 打印機蓋打開,將空色帶芯放在打印機拾取軸上。將空色帶芯的右側推入彈簧壓緊轉軸(右側),將色帶芯對準左側轉軸輪轂的中心,旋轉色帶芯,直到缺口對準并鎖入。
② 將新的色帶卷放在打印機的底部色帶供應軸上,將其推入右側轉軸,并將左側鎖定,操作方法與固定拾取色帶芯相同。
③ 將色帶連接至拾取色帶芯,使用新拾取軸上的膠帶,或使用一段薄膠帶,對準色帶,讓其平直卷繞在色帶芯上。
④ 頂部向后旋轉色帶拾取輪轂,收緊色帶的松弛部分。旋轉輪轂可幫助將拾取色帶位置與色帶供應軸精確對準,色帶引頭應被色帶完全覆蓋。
⑤ 檢查是否已經裝入介質,并就緒可打印,然后關閉打印機機蓋。
⑥ 在打印機電源打開情況下,按下“進紙”按鈕,讓打印機送入一段至少20cm的介質,將松弛部分和色帶褶皺收緊,使色帶平直,并將色帶在轉軸上對準。
⑦ 將打印模式設置從熱敏更改為熱轉印,以設置適用于熱轉印介質的打印機溫度配置文件,可以通過打印機驅動程序、應用程序軟件或打印機編程命令完成此設置。
2.2.2 裝入非標準軸芯熱轉印色帶
在打印機中裝入非標準軸芯色帶需要使用Zebra色帶芯轉接器。
為打印機使用非標準軸芯的色帶,至少應滿足下列要求:
● 色帶芯內徑應為25.4mm,材料:纖維板、塑料芯等硬質材料可能無法正常使用。
● 色帶寬度范圍:110至33毫米。
● 色帶的最大外徑為66mm。

轉接器可以將色帶和色帶芯對準到介質和打印機的中心。轉接器帶有一個“色帶芯鎖緊”簧,用于固定色帶芯內側的軟質纖維板,并在裝入打印機時用作從打印機的中心線開始測量的標尺。
① 將一個空色帶芯裝入色帶芯轉接器,空色帶芯應該與色帶卷寬度相同或略大,將色帶芯的中心粗略放置在轉接器中心線頂部,可以使用空的標準色帶芯,而不必使用轉接器和空的非標準色帶芯。打印機附帶了一個300米得空色帶芯。
② 將非標準色帶卷裝入色帶芯轉接器,將轉接器凸緣對準左側,并檢查色帶是否按照圖示將色帶卷的背面展開。將色帶芯的中心粗略放置在轉接器中心線頂部。

110mm最大寬度介質卷不需要居中,對于小于最大寬度,而達到最小寬度33mm的介質,應使用轉接器芯上的分度標尺將色帶卷與介質和打印機對準。
③ 將帶有空色帶芯的轉接器放在拾取轉軸上,并將有色帶卷的轉接器放在底部供應轉軸上。色帶芯轉接器右側安裝到彈簧壓緊的右側轉軸的錐形端。將轉接器繼續推入到轉軸的右側,并將轉接器安裝到左側轉輪輪轂上。旋轉轉接器和輪轂,直到轉接器凸緣上的凹槽在左側轉軸輪轂的軸輻上對準并鎖緊。
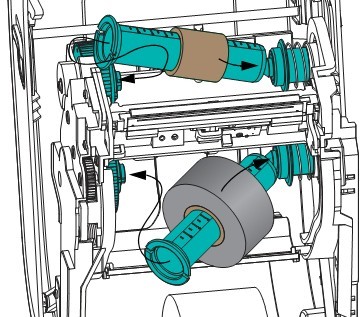
④ 在上一步驟安裝色帶和空色帶芯的過程中,它們可能會偏離中心位置,檢查色帶卷和空色帶芯是否對準介質(標簽、紙張等)中心。注意:可以使用色帶芯轉接器上的中心線標尺調整位置。
如果忘記檢查色帶的寬度是否足夠介質使用,現在仍可檢查,為保護打印頭,色帶寬度必須大于介質寬度(包括標簽襯紙或背襯)。
⑤ 將色帶連接到拾取色帶芯。使用一段薄得膠帶將色帶固定到拾取芯,對準色帶,讓其平直卷繞在色帶芯上。
⑥ 頂部向后旋轉色帶拾取輪轂,收緊色帶的松弛部分,旋轉輪轂可以幫助將拾取色帶位置與色帶供應軸精確對準。至少應將色帶在色帶拾取芯上卷繞一圈半。
⑦ 檢查是否已裝入介質,并就緒可打印,然后關閉打印機機蓋。
⑧ 在打印機電源打開情況下,按下“進紙”按鈕,讓打印機送入一段至少20cm的介質,將松弛部分和色帶褶皺收緊,使色帶平直,并將色帶在轉軸上對準。
⑨ 將打印模式設置從熱敏更改為熱轉印,以設置適用于熱轉印介質的打印機溫度配置文件,可以通過打印機驅動程序、應用程序軟件或打印機編程命令完成此設置。
2.3 打印測試(打印機配置)標簽
在將打印機連接到計算機前,應確保打印機處于正常工作狀態。可打印一張配置狀態標簽加以確認。
① 應確保介質安裝正確,打印機頂蓋已合上。如果尚未打開打印機電源,應將電源打開。如果打印機在初始化過程中狀態指示燈呈綠色閃爍狀態(暫停狀態),應按一下“進紙”按鈕,將打印機設置在“就緒”模式下,如果打印機狀態指示燈沒有變為持續綠色,請參考后續故障排除。
② 將“進紙”按鈕按下兩到三次,讓打印機根據裝入的介質執行校準,在此過程中,打印機可能會送入多張標簽。
③ 在狀態指示燈持續為綠色時,應按住“進紙”按鈕,直到狀態指示燈閃爍一次。
④ 松開“進紙”按鈕。將打印出一張配置標簽。
2.4 預安裝Windows打印機驅動程序
Zebra更改了安裝方式,通過基于PC系統的Windows操作系統使用打印機,建議至少預安裝ZebraDesigner Windows驅動程序,以發揮其簡單易用的優勢,以及Windows XP SP2版本以后Windows操作系統的便利性。
Zebra提供了Zebra Setup Utilities(ZSU),它是一組包括了Zebra打印機驅動程序,實用工具,以及可用于大多數Windows PC操作系統的通信和安裝工具,可以從用戶光盤上獲得Zebra Setup Utilities和Zebra windows打印機驅動程序,也可以從敏用網站(www.kxsclgs.cn)獲得最新版本。
ZebraDesugber驅動程序和Zebra Setup Utilities(其中包括驅動程序):支持Windows7、Windows Vista、Windows XP、Windows 2000、Windows Server2008和Windows Server2003操作系統。驅動程序支持32位和64位Windows操作系統并已經通過Microsoft認證。ZebraDesugber驅動程序和Zebra Setup Utilities支持下列打印機通訊接口:USB、并口、串口、有線和無線以太網,以及藍牙(使用藍牙虛擬打印機端口)。
應首先安裝Zebra Setup Utilities(設置實用程序),然后再為連接到PC的打印機加電。Zebra Setup Utilities將提示你為打印機加電,繼續執行下列步驟,完成打印機安裝。
2.4.1 即插即用(PnP)打印機檢測和Windows操作系統
更新的Windows操作系統能夠在通過USB接口連接打印機時,自動檢測到打印機。根據硬件配置和Windows版本的不同,可以在連接到USB、并口和串口時通過即插即用方式檢測到打印機。打印機驅動程序現在不支持串行端口即插即用安裝。打印機的串行端口PC接口配置必須支持并且具有雙向通訊功能才能實現即插即用。第一次將打印機連接到PC時,操作系統將自動啟動“添加新硬件”向導,如果Zebra Setup Utility帶有預安裝的驅動程序套件,將自動安裝打印機驅動程序。轉到Windows打印機目錄,并單擊鼠標右鍵,選擇“屬性”,單擊“打印測試頁”按鈕,驗證安裝是否成功。
如果重新將打印機連接到USB接口或在PC完成操作系統的重新啟動后打開打印機電源,Windwos操作系統將檢測并重新連接先前安裝的打印機。忽略檢測到新設備的警告,并關閉任務欄提示,等待幾秒后,讓操作系統與驅動程序軟件實現匹配,警告消息將退出,打印機現在準備就緒可以打印。
2.4.2 通用串行總線(USB)設備通信
使用USB接口時,打印機是終端設備(而不是主機或集線器)。
注意:掃描儀、磅秤或其它數據輸入(終端)設備必須使用串行端口(而不是USB端口)將數據發送到打印機。
2.4.3 串行端口和Windows操作系統
除了數據的流控制設置外,Windows操作系統串行端口通訊的默認設置與打印機的默認設置匹配,Windows的默認數據流控制設置為NONE,GT800打印機需要將數據的流控制設置為Hardware。
注意:GT800打印機目前不支持Windows串行端口的即插即用設備檢測。
2.4.4 以太網
GT800打印機選項具有多種方法和應用程序幫助打印機連接到網絡(WAN或LAN),并配置有線和無線(Wi-Fi)打印機。Zebra Setup Utility配置向導支持打印機使用IP地址通過基于Windows的系統在共享網絡上連接到打印機。打印機具有內部網頁,可以輕松完成打印機和網絡的配置工作,可以使用網頁瀏覽器通過打印機的IP地址訪問此網頁。免費版的ZebraNet Bridge軟件能夠讓用戶集中部署、管理和監控Zebra打印機。Zebra的打印機自動發現功能可以在全局網絡的任何位置從預設PC屏幕上發現最多3臺打印機。可以購買ZebraNet Bridge Enterprise用于管理數量眾多的Zebra打印機。
2.5 將打印機連接到計算機
Zebra GT800打印機支持各種不同接口選配件和配置。其中包括:通用串行總線(USB)接口、RS232串行接口、并行接口(IEEE1284)和10/100以太網。
小心:連接接口纜線時,應將電源開關放置在關閉位置。連接或斷開通信纜線之前,必須將電源線插入打印機背后的電源部件和電源插座中。
接口電纜要求:
數據纜線必須為完全屏蔽結構,并配有金屬或金屬化得連接器外殼。為防止輻射和接收到電氣噪聲,必須使用屏蔽纜線和連接器。
要最大程度降低纜線中的電噪聲拾取水平,應執行以下操作:
● 應使用盡可能短的數據纜線(建議使用1.83米長的纜線)
● 不要將數據纜線和電源線緊緊捆綁在一起
● 不要將數據纜線系在電源線導管上
2.6 連接打印機之后
現在即可與打印機實現基本通訊,并測試打印機通訊,然后安裝其它打印機相關應用程序、驅動程序或實用工具。
檢驗打印系統的操作是一項較為簡單的工作,對于Windows操作系統,Zebra Setup Utility或Windows“打印機和傳真”控制面板,能夠操作并打印測試標簽。對于非Windows操作系統,可以使用一個(~WC)命令復制基本的ASCII文本文件,以打印配置狀態標簽。
2.6.1 使用Zebra Setup Utility測試打印
① 打開Zebra Setup Utility
② 單擊新安裝打印機的圖標,選擇打印機并啟用窗口中打印機下面的打印機配置按鈕。
③ 單擊“Open Printer Tools”(打開打印機工具)按鈕。
④ 在“Print”(打印)選項卡窗口中,單擊“Print configuration label”(打印配置標簽)行,并單擊“Send”(發送)按鈕,打印機將打印配置狀態標簽。
2.6.2 使用Windows“打印機和傳真”菜單測試打印情況
① 單擊Windows的“開始”菜單按鈕,轉到“打印機和傳真”,或轉到“控制面板”的“打印機和傳真”菜單,打開菜單。
② 選擇新安裝的打印機圖標,選取打印機,并單擊鼠標右鍵,打開打印機的“屬性”菜單。
③ 從打印機的“常規”選項卡窗口中,單擊“打印測試頁”按鈕,打印機將打印Windows測試打印頁。
2.6.3 使用MS-DOS命令提示符或從Windows XP“開始”菜單對連接到網絡(LAN或WAN)的以太網打印機執行測試打印
① 使用三個ASCII字符建立文本文件:~WC
② 將文件保存為:TEST.ZPL(任意文件名和擴展名)
③ 讀取打印機配置狀態標簽的網絡狀態打印輸出上的IP地址。在連接到與打印機相同的LAN或WAN上時,在Web瀏覽器窗口的地址欄中鍵入下列內容,并輸入:ftp 123.45.67.01(假設IP地址為123.45.67.01)
④ 鍵入文件名,然后輸入“put”,并按Enter鍵。對于這個“測試打印”文件,應為:put TEST.ZPL
2.6.4 為非Windows操作系統,使用復制ZPL命令文件執行測試打印
① 使用三個ASCII字符建立文本文件:~WC
② 將文件保存為:TEST.ZPL(任意文件名和擴展名)
③ 將文件復制到打印機,對于DOS環境,將文件發送到已連接至系統并口的打印機,命令非常簡單:COPY TEST.ZPL LPT1
3、Zebra GT800條碼打印機打印操作
3.1 打印機長時間無操作或存放
長時間存放的打印頭可能會粘滯在打印輥上。為避免發生這種情況,存放打印機時應在打印頭與打印輥之間襯入一張介質(標簽或紙張)。不要在已經安裝介質卷得情況下裝運打印機,否則打印機或介質可能會損壞。
3.2 打印模式
GT800打印機可在不同模式和各種介質配置下工作:
● 熱敏打印(這種方式使用熱敏感介質進行打印)
● 熱轉印打印(這種方式使用色帶用熱轉印原理在介質上實現打印)
● 標準撕紙模式可讓用戶在打印完每張標簽后將標簽(或批量打印的標簽條)撕下
● 標簽剝離模式:如果安裝了標簽剝離器,可在打印過程中將標簽從背襯材料上剝離,取走此標簽后,隨即打印下一張標簽
● 獨立模式:打印機在使用自動運行標簽功能(根據編程)或使用連接到打印機并口的數據輸入設備時,可以在不連接到計算機串行端口情況下實現打印。在此模式下,可以使用掃描儀、磅秤、Zebra KDU Plus或Zebra KDU(鍵盤顯示單元)等數據輸入設備。
● 網絡共享打印:配備以太網接口選配件的打印機具有一個內置打印服務器,可通過ZebraLink打印機配置網頁和ZebraNet Bridge軟件管理并監控網絡中Zebra打印機的狀態。
3.3 打印介質的類型
重要提示:為了獲得不間斷的高質量打印,敏用強烈建議使用敏用推薦的耗材,經過特殊設計的各種紙張、聚乙烯、聚合酯和乙烯基制品可以提高打印機的打印性能,并防止打印頭過早磨損。
GT800打印機可使用各種介質類型:
● 標準介質——大多數標簽的非連續介質都使用能夠將多張單獨標簽或一定長度連續標簽粘貼到背襯上的粘性材料。
● 連續成卷介質——大多數的連續成卷介質為熱敏方式(與傳真紙類似),適用于收條或票證打印。
● 無背襯介質——無背襯標簽具有粘性材料,但是它卷繞在沒有背襯的介質芯上。介質通常是預先穿孔的,也可能在介質的底層表面上帶有用于表示標簽分隔位置的黑標標記。無背襯介質標簽的最上面一層具有能夠保證標簽不會相互粘連的特殊涂層。打印機必須配備特殊的“無背襯”選件才能使用無背襯介質,還應保證介質不會粘貼到打印機上。
● 標簽材料——標簽通常用厚紙制成(最厚0.19毫米),標簽材料沒有粘性或背襯,通常在每個標簽之間帶有預穿孔。
① 非連續紙卷介質
成卷介質可以卷繞在直徑12.7到38.1毫米的紙芯上。標簽上帶有可將標簽粘合在襯里上的粘性背膠,標簽是由間隔縫、缺口、切孔或黑色標記分隔的。標簽是由穿孔分隔的。單張標簽是通過以下一種或多種方法分隔的:
◆網紋介質是通過間隔縫、切孔或缺口分隔的。
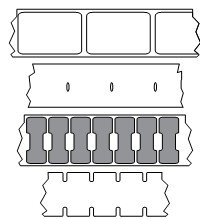
◆黑色標記介質在介質背面使用預先打印的黑色標記顯示標簽的分隔位置。
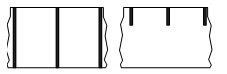
◆預穿孔介質具有能夠讓標簽或標簽材料之間輕松分開的穿孔,介質還可能在標簽之間具有黑色標記或其他分隔方式。
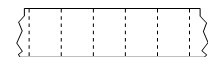
② 間斷折疊式介質,以交錯方式折起的折疊式介質,折疊式介質可以與間斷介質卷具有相同分隔方式。分隔位置可位于折疊處或接近折疊處。
③ 連續紙卷介質,成卷介質可以卷繞在直徑12.7到38.1毫米的紙芯上。連續的成卷介質沒有用于指示標簽分隔位置的間隔縫、切孔、缺口或黑色標記,可以在標簽的任何位置打印圖像,可以使用切刀將單張標簽切開。如果使用連續介質,應使用透射式(間隔縫)傳感器,這樣打印機可以檢測到介質的送出。
3.4 調節打印寬度
在發生以下情況時必須設置打印寬度:
● 首次使用打印機
● 更改了介質寬度
可通過以下方式設置打印寬度:
◆ Windows打印機驅動程序或者ZebraDesigner等應用程序軟件。
◆ 在打印機電源打開和頂蓋合上的情況下,將“進紙”按鈕按住并保持幾秒鐘,綠色的狀態指示燈將閃爍5次后松開按鈕,打印機進行寬度調整,從最小打印寬度開始到打印機的最大打印寬度為止,每隔4mm連續打印一個框,當打印機到達所需的最大打印寬度時,按一下“進紙”按鈕,注意:打印機驅動程序和應用程序可能會覆蓋此設置。
◆ 使用ZPL編程控制打印機操作,請參見“打印寬度命令”(~PW)命令。
◆ 通過“EPL頁面模式”編程,控制打印機操作,請參見“設置標簽寬度”(q)命令。
3.5 調整打印質量
打印質量受打印頭溫度或密度設置、打印速度以及所用介質類型的影響,試用這些設置,為你的應用找到最佳組合。可以使用Zebra Setup Utility的“Configure Print Quality”(配置打印質量)程序設置打印質量。
可以通過以下方式控制相對顏色深度(或密度)設置:
◆ 在打印機電源打開和頂蓋合上的情況下,將“進紙”按鈕按住并保持幾秒鐘,綠色的狀態指示燈將閃爍6次后松開按鈕,打印機進行深度調節,從最小顏色深度(打印密度/熱量)開始,到打印機的最大顏色深度結束,使用ZPL深度設置范圍值以4為增量打印連續的條狀代碼模擬圖案,如果圖案清晰有效,則按一下“進紙”按鈕。不要繼續提高顏色深度設置,否則條碼線的寬度可能會失真,導致可讀性下降,注意:打印機驅動程序和應用程序可能會覆蓋此設置。
它將覆蓋任何通過ZPL或EPL編程的顏色深度/密度設置。
◆ 用于“設置顏色深度”的(~SD)ZPL命令。
◆ “顏色深度”(D)ELP命令。
如果你發現需要調整打印速度,可以使用:
◆ Windows打印機驅動程序或ZebraDesigner等應用程序軟件。
◆ “打印速度”(~PR)命令。
◆ "速度選擇"(S)命令。
3.6 介質感應
打印機具有介質自動感應功能,打印機設計為可持續檢查并調整介質長度感應,以適應細微變化。在開始打印或送入介質時,打印機將持續檢查并調整介質感應,以適應同一卷介質中每張標簽之間和每卷介質之間介質參數的細微變化。在開始打印作業或送入介質時,如果預期介質長度或標簽間的間隔超出了可接受的變動范圍,則打印機將自動啟動介質長度校準。GT800打印機中的自動介質感應功能同樣適用于使用EPL和ZPL標簽格式和編程的打印機操作。
如果打印機在送入1米默認最大標簽長度的介質后,沒有檢測到標簽或黑線(或帶有黑線感應的缺口),則打印機將切換到連續介質模式,如果沒有使用軟件或編程方式更改,也沒有對不同介質進行手動校準,則打印機將保留這些設置。
也可以選擇在打印機加電后,或在電源打開狀態下關閉打印時,將打印機設置為執行簡短的介質校準,校準過程中,打印機將送入多張標簽。
可通過打印“打印機配置”標簽,驗證打印機的介質設置。
可以使用“ZPL最大標簽長度命令”(~ML)減小介質類型自動檢測和傳感過程要檢查的最大距離,建議將此距離設置為不超過要打印的最長標簽的兩倍,如果要打印的最大尺寸標簽為4*6英寸,可將標簽最大長度的檢測距離從默認距離的39英寸降低為12英寸。
如果打印機無法實現自動檢測介質類型和自動校準,請執行全面校準,這一校準過程包括一個適用于用戶介質的傳感器操作已打印圖形。此方法將禁用打印機的介質自動感應功能,直到使用四次閃爍進紙按鈕模式將打印機的默認參數復位為工廠默認值。
可以根據用戶需要修改、打開或關閉介質自動校準功能。打印作業有時需要讓打印機使用一整卷介質。可使用“ZPL介質送入命令”(~MF)單獨控制兩種介質自動送入情況(裝入介質情況下加電,或加電情況下合上打印機機蓋)。在ZPL程序員指南中為~MF命令討論的送入操作主要適用于介質自動感應和校準。可使用~XS命令實現用于控制介質(標簽與標簽之間)校準的自動介質校準操作。如果使用了不同長度、材料和檢測方法(網紋/縫隙、黑線、缺口或連續)的多種介質類型,則不應更改這些設置。
還可以將介質校準和檢測過程細化為與裝入打印機的介質類型相匹配,可使用“ZPL介質跟蹤”命令(~MN)設置介質類型。打印機有時檢測預打印介質作為標簽之間的間隔,或將具有打印內容的背襯作為黑色標記,如果為連續介質設置了~MN參數,則打印過程中不會執行自動校準。~MN命令還包括一個自動校準參數(~MNA),可以使用此參數讓打印機返回到默認設置以自動檢測所有介質類型。
3.7 字體與打印機
GT800打印機通過各種不同的內部字體、板載字體縮放、國際字體集和碼頁支持、Unicode支持以及字體下載方式滿足您對語言和字體的要求。
GT800打印機的字體功能與編程語言相關。EPL編程語言提供了對基本位圖字體和國際碼頁字體的支持。ZPL編程語言提供了高級字體映射和縮放技術,支持輪廓字體(TrueType或OpenType)和Unicode字體映射,以及基本位圖字體和字符碼頁。
GT800打印機具有各種工具和應用程序軟件,它們支持將字體下載到打印機,用于兩種打印機編程語言。
GT800打印機具有用于支持簡體或繁體中文的駐留字頭。
3.7.1 通過代碼頁實現打印機本地化
GT800打印機支持ZPL和EPL兩種主要編程語言,每種編程語言都具有一組用于支持地區、國別和字符集的字體集。打印機支持使用常用的國際字符映射碼頁進行本地化,以及配置狀態打印輸出。
●有關包括Unicode在內的zpl代碼頁支持,請參見《ZPL程序員指南》中的^CI命令。
●對于ZPL配置狀態打印輸出語言,請參見《ZPL程序員指南》中的^KL命令。
●有關EPL代碼頁支持,請參見EPL程序員指南中的I命令。
3.7.2 識別打印機中的字體
可通過打印機中的編程語言共享字體和內存。可將字體加載到GT800打印機中的多個存儲器區域,ZPL編程技術可識別EPL和ZPL字體。EPL編程技術只能識別EPL字體。
ZPL字體:
● 可使用Zebra Setup Utility或ZebraNet Bridge管理和下載適用于ZPL打印機操作的字體。
● 要顯示加載到你打印機中的所有字體,應向打印機發送ZPL ~WD命令。
ZPL語言中的.FNT文件擴展名用于標識不同打印機存儲器區域中的位圖字體。
ZPL語言中的.TTF、.TTE或.OTF文件擴展名用于標識可縮放字體。EPL不支持這些字體。
EPL字體:
● 要為EPL打印操作下載字體,可使用Zebra Setup Utility或ZebraNet Bridge將文件發送到打印機。
● 要顯示可用于EPL的軟字體(ext.),應向打印機發送EPL命令EI。
顯示的所有EPL字體都是位圖字體,其中不包括在上述ZPL字體中使用ZPL命令^WD顯示的.FNT文件擴展名或水平和垂直指示符。
● 要通過EPL編程方式刪除非亞洲EPL字體,可使用EK命令。
● 要從打印機中刪除EPL亞洲字體,可使用ZPL ^ID命令。
3.8 獨立打印
可將打印機配置為在不連接到計算機情況下獨立工作。GT800打印機能夠自動運行單一標簽打印格式。可使用終端設備、嵌入式設備或Zebra KDU(鍵盤顯示單元)訪問一個或多個下載的標簽格式,以使用標簽格式。這些方法可以讓開發人員通過串行端口將掃描器或磅秤等數據輸入設備集成到打印機。
可以將開發出的標簽格式存儲在打印機中,以支持具有以下特性的標簽:
● 不需要數據輸入,按“進紙”按鈕即可打印。
● 不需要輸入數據,從打印機的可選標簽剝離器中取出標簽時打印。
● 可通過終端或嵌入式設備輸入一個或多個數據變量。將在輸入最后一個變量數據字段后打印標簽。
● 通過掃描條碼(包含運行標簽格式的編程信息)調用的一個或多個標簽格式。
● 設計為處理流程中一個環節的標簽格式,其中的每個標簽都包括一個條碼,此條碼包含在處理過程中運行下一張標簽的編程信息。
兩種打印機編程語言均支持在加電循環或復位后自動運行的特殊標簽格式,ZPL查找名為AUTOEXEC.ZPL文件,EPL查找名為AUTOFR的標簽格式。如果將兩個文件都裝入打印機,則只運行AUTOEXEC.ZPL。如果未禁用EPL AUTOFR,它將一直運行。必須從打印機中刪除這兩個文件,然后執行復位或加電循環以完全刪除這兩個文件。
3.9 打印計數器
GT800打印機能夠報告打印頭的維護警報,打印機可提供清潔功能,并能夠在計算出打印頭壽命警報到達時提前發出警告如果打印機中安裝了RTC(實時時鐘),打印頭壽命和歷史報告中還可以包括日期信息。默認情況下,禁用打印計數警報。
可以定制多個打印計數器消息和報告,要啟用打印計數器警報,可將下列命令發送到打印機:
● EPL命令oLY
● ZPL命令^JH,,,,,E
4、Zebra GT800條碼打印機維護
4.1 清潔打印頭
小心:打印頭會在打印過程中變熱,為防止打印頭損壞并造成人身傷害,請不要觸摸打印頭,只能使用清潔筆或酒精棉花進行維護。
① 在打印頭的黑色區域摩擦清潔筆,應從中間向外側清潔,這樣可以將從介質邊緣轉移來的粘性物質清理到介質路徑的打印頭外側。
② 合上打印機蓋前應等待一分鐘。
4.2 介質路徑注意事項
使用清潔簽清除掛鉤、導板和介質路徑表面積聚的碎屑、灰塵和污垢。
① 清潔簽中的酒精浸泡這些顆粒后可以讓它們失去粘性。
② 擦拭突起片,清除積累的碎屑。
③ 擦拭兩個介質導板的內側邊緣和介質固定架,清除積累的污物。
④ 清潔色帶蓋板(活動擋板)的后面,將蓋子向下轉動到讓介質的頂蓋可以接觸到此表面的位置。標簽介質邊緣的黏膠可能會慢慢沾染并堆積在內側表面。
⑤ 合上打印機蓋前應等待一分鐘,丟掉用過的清潔簽。
4.3 傳感器清潔
介質傳感器上會堆積灰塵。
① 用刷子輕輕的刷掉灰塵,或用壓縮空氣罐吹掉灰塵,不要使用空氣壓縮機-氣泵中的油污和污水會弄臟打印機和打印頭。根據需要使用干棉簽將灰塵擦掉。如果仍有黏膠物或其他污物,可以用酒精潤濕清潔簽去除。
② 使用干清潔簽清除首次清潔后殘留的污物。
③ 根據需要重復步驟1和2,直到清除掉傳感器上的所有殘留物和污垢痕跡。
4.4 打印輥的清潔與更換
標簽打印輥(主動輥)一般不需要清潔,盡管會積聚紙屑和背襯碎屑,但不會影響打印操作。打印輥上的污物會損壞打印頭,導致打印過程中介質滑脫或粘滯,應立即從打印輥上清除粘膠、污垢、灰塵、油漬和其他污物。
如果打印機性能、打印質量明顯降低,并且介質處理操作不夠順暢,應清潔打印輥(和介質路徑)。打印輥是打印表面,以及介質的驅動輪,如果清潔后仍然發生粘連或卡紙,則必須更換打印輥。
可以使用無纖維清潔簽或無絨布加少許酒精潤濕,清潔打印輥。
① 打印蓋板,從打印輥區域取出介質。
② 將左側或右側的打印輥軸承鎖松開翼片向打印機前方拉,并向上方旋轉。
注意:打印輥的支撐臂結構復雜。將支撐臂移動到打印機外,能夠清潔軸承座上的凹槽即可。然后,慢慢地將支撐臂向打印機前端輕輕拉動,將打印輥取下,在安裝軸承時,同樣要小心。
③ 將打印輥從打印機底部支架中取出。
④ 用酒精潤濕的清潔簽,清潔打印輥,從中間向外側清潔。重復執行此過程,直到清潔所有打印輥表面。如果發現有很多堆積的粘滯物或嚴重的標簽阻塞,應使用新的清潔簽重復操作,清除殘留污垢,第一次清潔可稀釋膠粘物和油漬等,但可能無法完全去除。
⑤ 將打印輥裝入打印機,清潔簽不能重復使用,用過后丟棄。
⑥ 應確保軸承和驅動齒輪位于打印輥軸上。
⑦ 將打印輥與齒輪靠左側對準,并將其向下放入打印機底部支架。
⑧ 輕輕地向下朝打印機的后側轉動打印輥軸承的鎖銷松開翼片,并將其鎖入軸承凹槽兩側的缺口。
應讓打印機干燥一分鐘左右,然后再關閉介質蓋。
4.5 更換打印頭
小心:準備好工作區,防止靜電釋放,必須在工作區域采取防靜電措施,使用正確接地的導電防震墊支撐打印機,操作員自己也要戴上導電腕帶。
小心:關閉打印機電源,拔下電源線,然后再更換打印頭。
4.5.1 打印頭卸除
① 打開打印機。從打印機中取下熱轉印色帶。
② 抓住打印頭蓋子支架的右側,將支架從打印頭上輕輕拉下,蓋板的側面有一個供拇指抓起的縫隙,可以使用其他手指提供更大力度,將蓋板從色帶支架撬起。
③ 使用打印頭蓋板左側的短導板臂將打印頭從色帶支架上松開。

將已縮短的導向桿推到色帶支架的右側,并按下打印頭松開翼片。

根據需要,將已縮短的導向桿推向色帶支架的左側,并按下打印頭的其他松開翼片。
④ 使用十字頭螺絲刀,卸下用于固定接地線(綠色)的螺絲。
將兩條打印頭纜線輕輕地從連接器上慢慢地平直拉出,將纜線從打印頭總成上斷開,以一定的角度將連接器拉出可能會損壞打印頭的連接器插針和插座。
4.5.2 打印頭的重新安裝
逆向執行打印頭的拆卸步驟,可將打印頭重新裝回。
① 將兩條打印頭纜線連接到打印頭。
② 將接地線連接到打印頭總成。
③ 將打印頭總成的中心樞軸翼片插入到色帶支架的凹槽中。
④ 將打印頭總成的左側和右側鎖入色帶支架,檢查打印頭是否已被鎖緊翼片和支架正確固定,也可以再次向色帶支架方向按壓打印頭兩側,以檢查翼片是否正確固定。
⑤ 施加壓力時檢查打印頭是否能上下自由移動,并在松開時保持在鎖定位置。
⑥ 清潔打印頭。
⑦ 重新裝入介質。插入電源線,打開打印機電源,打印狀態報告,以確保打印機工作正常。
5、Zebra GT800條碼打印機故障排除
本節內容提供了執行打印機故障排除過程可能需要用到的打印機故障報告信息,其中還包括了各種診斷測試。
5.1 狀態指示燈說明
| 指示燈狀態和顏色 |
打印機狀態 |
有關解決辦法,請參見下面的編號 |
| 熄滅 |
關閉 |
1 |
| 持續為綠色 |
打開 |
2 |
| 持續為琥珀色 |
已停止 |
3 |
| 綠色閃爍 |
已停止 |
4 |
| 紅色閃爍 |
已停止 |
5 |
| 紅色雙閃 |
已暫停 |
6 |
| 琥珀色閃爍 |
已暫停 |
7 |
| 紅色和綠色交替閃爍 |
需要維修 |
8 |
| 紅色閃爍,紅色和綠色閃爍 |
需要維修或重新啟動 |
9 |
| 呈紅色、琥珀色和綠色閃爍(不要復位或關閉電源) |
存儲卡碎片整理 |
10 |
5.2 狀態指示燈錯誤解決方法
下面的狀態錯誤指示燈解決方案編號對應5.1中“狀態指示燈說明”表。每個錯誤編號都有一種或多種用于排除已列出錯誤的解決方法。
1、打印機未加電
● 打印機電源是否打開?
● 檢查從墻壁插座到電源,從電源到打印機的電源連接。
● 從墻壁插座將打印機電源斷開30秒,然后重新將打印機電源連接到墻壁插座。
2、打印機電源已打開,處于待機狀態
不必采取措施。
3、打印機加電自檢(POST)失敗
● 如果錯誤是在打開打印機電源時出現的,請與敏用數碼聯系以獲得幫助。如果打印機工作正常,打印機狀態指示燈在變為綠色(穩定亮或閃爍)之前呈琥珀色點亮10秒鐘。
發生存儲器錯誤。
● 如果錯誤是在打印完成后出現的,應關閉打印機電源,再重新打開,然后恢復打印。
需要讓打印頭冷卻
● 如果此錯誤仍然出現,應關閉打印機電源,等待至少五分鐘,然后重新打開電源,如果琥珀色的指示燈仍點亮,則說明打印機需要維修。
4、打印機正在接收數據
● 在接收完所有數據后,狀態指示燈將變為綠色,隨后打印機將自動恢復工作。
5、介質用完。
● 重新裝入成卷介質,然后按“進紙”按鈕恢復打印。
色帶用完
● 打印機檢測到色帶卷末端。更換色帶。
打印頭打開
● 關閉頂蓋,然后按“進紙”按鈕恢復打印。
6、打印機暫停。
● 按“進紙”按鈕,重新開始打印。
7、打印頭溫度過高。
● 打印將暫停,等待打印頭冷卻到可接受的打印溫度,達到此溫度后,打印機將自動恢復工作。
8、閃爍存儲器未編程。
● 將打印機退回購買點。
9、打印頭或馬達發生嚴重故障。
● 將打印機退回購買點。
● 打印頭可能出現“THERMAL SHUTDOWN”(過熱關閉)錯誤,將打印機電源關閉,讓打印機冷卻幾分鐘,然后重新打開電源。如果錯誤仍出現,應將打印機送至敏用數碼。
10、打印機正在進行存儲器碎片整理。
小心:碎片整理過程中不要關閉打印機電源,這樣會損壞打印機。
● 碎片整理是打印機的一項日常操作,執行該操作能夠更好的管理存儲卡的空間使用。打印機將在恢復出廠默認值和打印機檢測到需要執行碎片整理情況下對存儲卡執行碎片整理。
在打印機處于此狀態下時,應讓打印機完成碎片整理,如果經常發出警告,請檢查標簽格式,經常寫入或從存儲器中擦除格式可能會引起打印機經常進行碎片整理。使用能夠避免經常反復擦寫存儲器的格式可以將碎片整理的需要降低到最小。
● 如果警告情況沒有消失,應與“技術支持”人員聯系。打印機需要維修。
5.3 打印質量問題
5.3.1 標簽上未打印任何內容。
① 在無色帶打印情況下,介質可能不是熱敏介質。
② 對于熱轉印打印機,介質不能發生卷繞問題,也不能使用不匹配的打印機色帶。
③ 介質是否已正確裝入?
5.3.2 打印的圖像不正確
① 打印頭臟,清潔打印頭。
② 打印頭溫度過低。
③ 調整打印深度和/或打印速度。
④ 正在使用的介質與打印機不兼容。
⑤ 打印頭已磨損,打印頭屬于消耗部件,它會因為介質和打印頭之間的摩擦而磨損。使用不合格介質可能會縮短打印頭的壽命,或損壞打印頭。更換打印頭。
⑥ 打印輥需要清潔或更換。打印輥可能會因為以下原因失去牽引力:
●表面具有異物。
●橡膠材質的光滑表面已變為拋光和打滑效果。
●一般平滑的打印表面出現折疊刀切口樣損壞。
5.3.3 多張標簽上有很多地方沒有打印內容(空白豎線)
① 打印頭臟,清潔打印頭。
② 打印頭元件受損。
5.3.4 打印動作未從標簽頂部開始,或者一到三張標簽出現打印錯誤。
① 未正確串引介質。
② 打印機需要校準。
③ ZPL標簽格式——可能未啟用正確的介質傳感器。手動校準方式可以為要使用的標簽選擇介質傳感方法。(^MN命令)
④ ZPL標簽格式——檢查是否為您的應用正確設置了“標簽頂部”(^LT)命令。
⑤ EPL標簽格式——對于標簽分送、黑線或缺口感應或縫隙/切痕感應,可能無法啟動正確的介質傳感器。手動校準方式可以為要使用的標簽選擇介質傳感方法。(o和Q命令)
⑥ EPL標簽格式——檢查是否根據您的應用正確設置了“設置標簽長度”(Q)命令。
5.3.4 已將ZPL標簽格式發送到打印機,但打印機無法辨認
① 打印是否在暫停模式下?如果是,則按“進紙”按鈕。
② 檢查是否正確安裝數據纜線。
③ 發生通信故障,首先,檢查是否已選擇計算機上的正確通信端口。
④ 檢查打印機上的正確“格式”和“控制前綴”是否與ZPL編程標簽格式中使用的內容相符。默認格式是一個上箭頭(^)字符,控制符是一個波浪(~)字符。
5.3.5 已將EPL標簽格式發送到打印機,但打印機無法識別
① 打印是否在暫停模式下?如果是,則按“進紙”按鈕。
② 檢查是否正確安裝數據纜線。
③ 發生通信故障,首先,檢查是否已選擇計算機上的正確通信端口。
④ 如果打印機啟用了標簽剝離功能,則打印機將等待用戶取走標簽,必須將背襯紙/網紋正確穿過標簽剝離器,以在標簽剝離模式下正確工作。
5.4 手動校準
如果要使用預打印介質或如果打印機未正確進行自動校準,建議進行手動校準。
① 確保裝入了介質。
② 打開打印機電源。
③ 按住“進紙”按鈕,直到綠色的指示燈閃爍一次,然后閃爍兩次,并繼續閃爍,直到閃爍組合達到一組七次閃爍。松開“進紙”按鈕。
④ 打印機將為要使用的標簽背襯設置介質傳感器。經過此調整后,成卷介質將自動進紙,直至標簽定位到打印頭下,將打印出介質傳感器設置的圖表。上述操作完成后,打印機會將新設置保存在存儲器中,打印機就緒可執行正常操作。
⑤ 按“進紙”按鈕,將送入一整張空白標簽。如果未送入,應嘗試讓打印機恢復為默認值并執行打印機重新校準。
注意:執行手動校準可禁用自動校準功能。要返回到自動校準模式,可恢復打印機默認值。
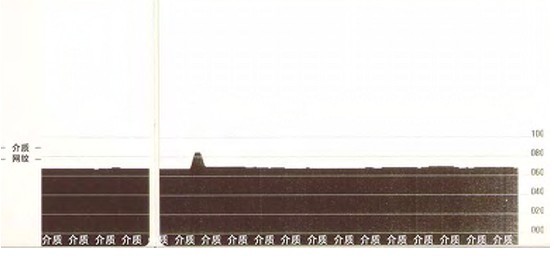
5.5 進紙按鈕模式
| 電源關閉模式 |
| 在打印機電源關閉狀態下,打開打印機電源情況下按住“進紙”按鈕。 |
| 閃爍序列 |
操作 |
| 琥珀色-紅色閃爍 |
固件下載模式——打印機開始快速紅色閃爍,表示已進入“固件下載”模式。此時松開“進紙”按鈕可初始化打印機,開始下載。打印機狀態指示燈開始呈紅色和綠色緩慢閃爍時,表示打印機準備就緒可以開始下載固件。 |
| 琥珀色 |
正常操作模式——打印機進入正常初始化過程,此時松開“進紙”按鈕可以讓打印機正常啟動,而不下載固件,并在通訊診斷模式下工作。 |
| 綠色 |
通訊診斷模式——在打印機狀態指示燈變為綠色后,立即松開“進紙”按鈕,打印機將標簽頂部打印“Now in DUMP”(正在轉儲),然后前進到下一張標簽,在打印完第一張標簽后,打印機將自動進入診斷模式,打印機將在診斷模式下打印出隨后接收到數據的文字表示。
要退出診斷模式并恢復打印,應將打印機電源關閉,然后再次打開,退出診斷模式的另一個方法是多次按下“進紙”按鈕,這樣可以清除打印機的命令緩存,并在標簽上打印“Out of DUMP”(退出轉儲)。
|
| 電源打開模式 |
| 在打印機電源打開和頂蓋合上的情況下,將“進紙”按鈕按住并保持幾秒鐘,綠色的指示燈將閃爍數次。右側(操作)的說明顯示了指示燈閃爍特定次數后,下一個閃爍序列開始之前,松開按鈕時打印機的情況。 |
| 閃爍序列 |
操作 |
* |
配置狀態——可打印詳細的打印機配置狀態報告,標簽可用于驗證打印效果,幫助打印機計算通訊配置,并進行維護、故障排除并幫助用戶進行客戶服務溝通。
|
*
** |
標準介質校準——打印機檢測并設置介質類型和介質長度,它可將介質傳感器調節為對已裝入介質具有最優性能(等于ZPL命令~JC)。校準過程中打印機將送入一到四張標簽。 |
*
**
*** |
串行端口配置——只適用于具有串行接口端口的打印機。要將除數據庫控制以外的串行端口的通訊參數復位,應在指示燈呈琥珀色和綠色快速閃爍時按下并松開“進紙”按鈕。
要將波特率自動同步:應在指示燈呈琥珀色和綠色快速閃爍時將^XA^XZ命令序列發送到打印機。在打印機和主機實現同步時,指示燈切換為持續綠色顯示。注意:在波特率自動同步過程中不會打印標簽。 |
*
**
***
**** |
出廠默認值——可將打印機復位為工廠默認設置值(等于ZPL命令~JUN)。一些配置設置值沒有返回到初始安裝設置。還將對通過編程方式設置、查看和控制的其他設置值進行重設。在執行存儲器碎片整理過程中,打印機將執行一次標準的介質校準過程。
在網絡打印機進入工廠默認模式后,狀態指示燈將在三秒鐘內變為琥珀色。在此過程中,用戶可以執行兩項操作:在不執行任何操作情況下,打印機將按照上面的說明自動復位工廠默認值,或者可以按住“進紙”按鈕讓裝有網絡打印機選配件的打印機進入工廠默認值復位模式(等于ZPL命令^JUF)。在第一次閃爍后松開按鈕可以將網絡的工廠選配件復位(等于ZPL命令^JUN)。在第二個閃爍序列(閃爍兩次)后松開按鈕僅將打印機默認值復位。在第三次閃爍后,松開按鈕,可以讓打印機和網絡設置復位(ZPL命令^JUN和^JUF) |
*
**
***
****
***** |
打印寬度調整——從最小打印寬度開始到打印機的最大打印寬度為止,每隔4毫米連續打印一個框,當打印機到達所需的最大打印寬度時,按一下“進紙”按鈕。注意,打印機驅動程序和應用程序可能會覆蓋此設置。 |
*
**
***
****
*****
****** |
打印深度(密度)調整——從最小顏色深度(打印密度/熱量)開始,到打印機的最大深度結束,使用ZPL深度設置范圍值以四為增量打印連續的條狀代碼模擬圖案。如果圖案清晰有效,則按一下“進紙”按鈕,不要繼續提高顏色深度設置,否則條碼線的寬度可能會失真,導致可讀性下降。注意,打印機驅動程序和應用程序可能會覆蓋此設置。 |
*
**
***
****
*****
******
******* |
手動介質校準——打印機運行全面測試以檢測并設置介質類型和介質長度,它可將介質傳感器調節為對已安裝介質具有最佳的性能(等于ZPL~JG命令)。如果要使用預打印介質,建議進行手動校準,如果打印機未正確自動校準,可能會打印在標簽背襯上。將打印介質傳感的圖形圖表。 |
| 如果“進紙”按鈕在7次閃爍序列后仍保持按下,打印機將在用戶松開“進紙”按鈕時推出配置模式。 |
6、Zebra GT800條碼打印機ZPL配置
6.1 ZPL打印機配置格式
創建一個打印機配置編程文件,并將其發送到一臺或多臺打印機,即可實現對多臺打印機的管理,也可以使用ZebraNet Bridge復制打印機設置。下面顯示ZPL編程配置文件的基本結構:
^XA——開始格式命令
格式命令的順序非常重要
Ⅰ.常規的打印和命令設置
Ⅱ.介質處理和操作
Ⅲ.介質打印尺寸
^JUS保存命令
^XZ——結束格式命令
創建編程文件。可以使用Zebra Setup Utility(ZSU)將編程文件發送到打印機。可以使用Windows記事本(文本編輯器)建立編程文件。
6.2 ZPL配置狀態與命令的對照參考
| 命令 |
列表名稱 |
說明 |
| ~SD |
DARKNESS |
默認值:10.0 |
| - |
DARKNESS SWITCH |
不適用 |
| ^PR |
PRINT SPEED |
默認值:6IPS/152.4毫米/秒(最大值) |
| ~TA |
TEAR OFF |
默認值:+000 |
| ^MN |
MEDIA TYPE |
默認值:GAP/NOTCH(縫隙/切痕) |
| SENSOR TYPE |
默認值:WEB(網紋) |
| SENSOR SELECT |
默認值:AUTO(^MNA——自動檢測) |
| ^MT |
PRINT METHOD |
THERMAL-TRANS(熱轉印)或DIRECT-THERMAL(熱敏) |
| ^PW |
PRINT WIDTH |
默認值:832點 |
| ^LL |
LABEL LENGTH |
默認值:1225點(通過為標簽介質自動進行網紋-隔縫檢測而及時校準的值) |
| ^ML |
MAXIMUM LENGTH |
默認值:39.0IN 989MM |
| - |
USB COMM. |
連接狀態:已連接/未連接 |
| - |
PARALLEL COMM. |
可用連接:BIDIRECTIONAL(雙向) |
| ^SCa |
BAUD |
默認值:9600 |
| ^SC,b |
DATA BITS |
默認值:8BITS(8位) |
| ^SC,,C |
PARITY |
默認值:NONE |
| ^SC,,,,e |
HOST HANDSHAKE |
默認值:DTR或XON/XOFF |
| ^MFa |
MEDIA POWER UP |
默認值:NO MOTION(無移動) |
| ^MF,b |
HEAD CLOSE |
默認值:FEED(進紙) |
| ~JS |
BACKFEED |
默認值:DEFAULT |
| ^LT |
LABEL TOP |
默認值:+000 |
| ^LS |
LEFT POSITION |
默認值:+0000 |
標簽
條碼標簽
碳帶
|





