|
Honeywell PC42t
一、Honeywell PC42t條碼打印機基本狀況
1.1 PC42t打印機前面板

1.2 PC42t打印機后面板

1.3 PC42t打印機打印按鈕
| 打印按鈕操作 |
說明 |
| 按住打印按鈕(在打印機啟動過程中) |
打印機將校準介質、打印配置標簽,然后提示您選擇打印機命令語言:Direct Protocol、ESim或ZSim。在打印出您要使用的命令語言后,松開打印按鈕。 |
| 按住打印按鈕兩秒,然后松開(在打印機空閑時) |
打印機將打印多個標簽來校準介質傳感器(進紙測試) |
| 按住打印按鈕(在打印機空閑時) |
打印機將打印多個標簽(進紙測試),然后打印配置標簽 |
| 按下然后松開打印按鈕 |
如果打印機空閑,則打印機將進紙到下一張標簽的開始位置。如果打印機正在打印,則打印將暫停。如果打印機是暫停的,則打印將繼續 |
| 按住打印按鈕三秒 |
若打印機暫停,則打印作業會取消,打印機內的所有打印作業均會被放棄。打印機返回至空閑狀態 |
1.4 PC42t打印機狀態LED燈
| LED指示燈狀態 |
說明 |
| 關閉 |
電源關閉 |
| 快速閃爍的綠燈 |
打印機空閑,正在等待下一次打印作業 |
| 自啟動起閃爍綠色 |
打印機的內存發生錯誤。需升級固件 |
| 閃爍綠色 |
打印機剛剛啟動。打印暫停。按下打印按鈕,以繼續打印,或者按住打印按鈕三秒,以取消打印作業 |
| 快速閃爍綠色 |
打印機正在通信。模擬器(ZSim和ESim)正在啟動 |
| 穩定橙色常亮 |
打印頭太熱。等待打印頭冷卻至可接受溫度后,才能繼續打印。 |
| 閃爍橙色 |
打印機正在使用所插的USB閃存驅動器升級固件。LED燈穩定常亮綠色后,取下USB閃存驅動器 |
| 閃爍紅色 |
打印機處于Error(錯誤)模式。打印機可能:色帶用完、安裝了色帶(配置為熱敏模式)、介質用完、打印頭抬起、標簽堵塞了打印通路、未執行進紙測試(按住打印按鈕來打印幾張標簽)。糾正錯誤后,按下打印按鈕來重新開始打印。 |
| 交替閃爍紅色和綠色 |
打印機的硬件出現問題,將打印機返回廠家進行維修 |
1.5 PC42t打印機介質安裝
① 按下打印機兩側的蓋栓來打開蓋。
② 按下兩個鎖片的頂部來打開打印和色帶機構。
③ 把介質芯軸插進介質卷內。如果介質倉內有空介質芯,則將其取出。
● 如果使用1英寸芯,則在插入介質芯軸時讓1"朝上。
● 如果使用1.5英寸芯,則在插入介質芯軸時讓1.5"朝上。
④ 揭下傳感器上的Mylar膜。
⑤ 調整傳感器:
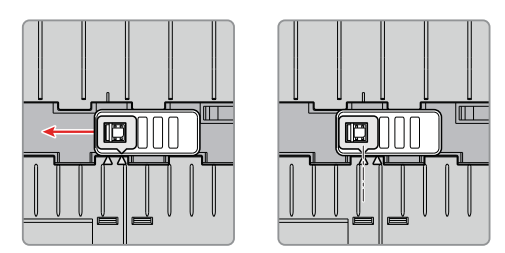
| 介質類型 |
傳感器位置 |
| 黑標 |
黑標下方 |
| 間隙 |
與左三角形對齊 |
| 布標簽和其他介質 |
與右三角形對齊(默認位置) |
⑥ 把介質穿過打印和色帶機構下方,送到打印機前面。
⑦ 把介質托架調整到介質或liner的寬度。確保介質平整。
⑧ 放下打印與色帶機構,下壓來使鎖片鎖住。
⑨ 關閉打印機蓋。
⑩ 確保配置以下打印機設置:
● 熱轉印或熱敏打印
● 介質類型
● 介質寬度和長度
(11) 按打印按鈕來進紙到介質卷的第一個標簽。
1.6 PC42t打印機色帶安裝
在使用熱轉印介質時,需要使用熱轉印色帶打印。必須選用適合介質表面材料的色帶,以獲得最佳耐久性和打印質量。
① 按下打印機兩側的蓋栓來打印蓋。
② 把一個色帶固定架插進熱轉印色帶卷內,把另一個色帶固定架插進空色帶拾取芯內。
③ 把熱轉印色帶卷放在兩個后色帶托架之間。
④ 把空色帶拾取芯放在兩個前拾取芯托架之間。
⑤ 確保兩個色帶固定架都鎖定在打印與色帶機構左側的色帶輪內。
⑥ 按下兩個鎖片的頂部來打開打印和色帶機構。
⑦ 把色帶向下穿過打印與色帶機構底部的孔口,越過打印頭送到該機構前方,然后連接到空拾取芯上。
⑧ 旋轉松弛輪來張緊色帶。確保色帶表面平整,確保色帶卷繞正確。確保色帶表面平整,色帶卷繞正確,并確保兩個白色色帶齒輪同時旋轉。
⑨ 關閉打印與色帶機構。
⑩ 關閉打印機蓋
(11) 確保配置以下打印機設置:
● 熱轉印打印
● 介質類型
● 介質寬度和長度
(12) 按打印按鈕來進紙到介質卷的第一個標簽。
1.7 PC42t打印機命令語言的設置
可以使用以下方法之一更改打印機命令語言:
① 打印按鈕
● 確保打印機已安裝了介質和色帶(如果需要)。
● 關閉打印機
● 按住打印機按鈕
● 開啟打印機。綠色LED燈亮并閃爍。
打印機將校準介質、打印一張配置標簽,然后以兩秒的時間間隔每次使用一種不同命令語言打印一張標簽。
● 使用想使用的命令語言打印出標簽后,松開打印按鈕。
② 打印機網頁(已安裝Ethernet網卡)
● 確保打印機已安裝了介質和色帶(如果需要)。
● 在PC上,打開瀏覽器
● 在地址欄中鍵入打印機IP地址,然后按回車,打印機網頁會顯示。
● 單擊Login登錄,出現登錄頁面。
● 輸入用戶名和密碼,然后單擊Login登錄。默認用戶名是itadmin,默認密碼是pass。
● 單擊Configure(配置)選項卡。
● 單擊System Settings(系統設置) > General(一般)。
● 從Command Language(命令語言)列表選擇所需的打印機命令語言,然后單擊Save(保存)。
● 單擊Services(服務)選項卡。
● 單擊Restart Printer(重啟打印機),然后單擊Restart(重新啟動)。打印機以所選定的命令語言重新啟動。
③ 簡單診斷工具(Simple Diagnostic Tool下載地址:http://www.kxsclgs.cn/news/view.asp?id=872)
● 啟動簡單診斷工具
● 從下拉菜單中選擇接口類型。
● 單擊Configure(配置)。
● (必須時)輸入或選擇通信設置。
● 單擊OK(確定)。
● 單擊Read from Printer(從打印機讀取)來填充一般設置。
● 修改需要配置的設置。
● 單擊Write to Printer(寫入到打印機)來把新設置發送到打印機。
二、Honeywell PC42t條碼打印機的連接
2.1 PC42t打印機驅動程序
PC42t打印機驅動程序下載地址:http://www.kxsclgs.cn/news/view.asp?id=228
2.2 使用USB連接PC42t
注意:必須安裝InterDriver后才能使用USB連接到Windows PC。
① 在PC上下載并安裝InterDriver軟件。
② 將USB線纜的一端連接到打印機背面的USB設備端口,在安裝InterDriver的過程中提示時,把該線纜的另一端連接到PC。
2.3 使用網絡連接PC42t
如果打印機配有工廠安裝的可選以太網端口,則您可以把打印機連接到網絡。默認情況下,打印機被配置為通過DHCP獲取IP地址。如果您的網絡使用其他不同方法分配IP地址,則需要使用打印機配置軟件通過USB或可選的串行連接配置IP地址分配方法。
① 打開打印機。
② 將以太網電纜的一端連接到打印機,把電纜的另一端連接到網絡。
③ 打印一張配置標簽來找出打印機的IP地址。待打印機LED變為綠燈常亮后,需要等待大約10秒后才能獲取IP地址。如果配置標簽上打印的IP地址為0.0.0.0,則等待10秒后再打印一張標簽。
④ 使用打印機網頁或簡單診斷工具配置必要的以太網設置。
2.4 PC42t連接USB設備
您可以使用打印機上的USB主機接口連接鍵盤、條碼掃描器或USB存儲設備。
① 連接USB存儲設備時,請確保設備具有單一分區并且格式化為FAT16或FAT32。
② 把設備連接到USB主機端口。
2.5 PC42t打印機的配置
您可以使用如下方法配置您的打印機:
● 通過打印機網頁。
● 使用簡單診斷工具(SDT)。
2.6 PC42t打印機升級固件
從USB存儲設備升級固件
① 確保USB存儲設備具有單一分區并已格式化為FAT16或FAT32。
② 下載打印機固件,PC42t固件下載地址:http://www.kxsclgs.cn/news/view.asp?id=874
③ 把固件升級文件(一般是.bin格式)復制到USB存儲設備的根目錄下。
④ 關閉打印機。
⑤ 將USB存儲設置插在一個USB主機端口上。
⑥ 打開打印機。
在把固件升級文件裝載到打印機的過程中,狀態LED閃爍橘黃色燈。此過程可能需要幾分鐘。
待打印機的狀態LED變為綠燈常亮后,打印機就準備好打印了。
三、Honeywell PC42t條碼打印機故障排除和維護
3.1 PC42t打印機問題和可能的解決方法
| 打印機問題 |
可能的解決方法 |
| 狀態LED熄滅,但電源仍是接通的 |
確保電源插頭牢固地插在打印機和交流電源插座上 |
| 狀態LED是綠燈,但打印機不進紙 |
確保使用了正確類型的連接電纜,確保電纜牢固地插在打印機和計算機上 |
| 只打印標簽的部分內容 |
嘗試以下可能的解決方法:
● 確保打印與色帶機構已牢固鎖定。打開打印機,完全下壓打印頭直至兩個栓鎖都鎖住
● 檢查標簽是否卡在打印頭上。如果發現標簽卡在打印頭上,則將其清除并清潔打印頭
|
| 打印質量過低 |
嘗試以下可能的解決方法:
● 清潔打印頭
● 確保色帶與介質兼容
● 確保暗度設置適合介質與色帶的組合 |
| 打印機好像在工作,但打印不出任何內容 |
對于熱敏打印,嘗試以下可能的解決方法:
● 確保介質的熱敏測朝向打印頭
● 確保介質是直接熱敏打印介質,方法是使用指甲用力在介質表面上劃一下。如果出現黑線,則表明該介質時直接熱敏的 |
| 打印停止,狀態LED亮紅燈 |
嘗試以下可能的解決方法:
● 使用簡單診斷工具檢查打印機錯誤狀態
● 可能出現塞紙。打開打印機蓋,檢查標簽是否塞住、是否存在撕脫的穿孔部
● 如果出現“打印頭抬起”錯誤并且打印頭關閉,則確保打印與色帶機構右側貼有白色圓標簽
|
| 在應該停止打印時,打印機繼續打印或進紙 |
檢查是否有卡住的標簽堵住標簽間隔傳感器。打開上蓋,取下標簽,清潔打印頭 |
3.2 PC42t打印機恢復默認設置
● 使用打印機按鈕恢復默認設置
Ⅰ 關閉打印機。
Ⅱ 按下打印機兩側的蓋栓來打開蓋。
Ⅲ 按下兩個鎖片的頂部來打開打印和色帶機構。
Ⅳ 開啟打印機。
Ⅴ 當狀態LED開始閃爍綠燈時,按住打印按鈕直至狀態LED熄滅。
Ⅵ 確保介質安裝正確。
Ⅶ 關閉打印與色帶結構。
Ⅷ 關閉打印機蓋。
● 使用打印機網頁恢復默認設置
如果已將打印機連接到以太網網絡,則可以在打印機網頁恢復默認設置。
Ⅰ 在PC上,打開瀏覽器
Ⅱ 在地址欄中鍵入打印機IP地址,然后按回車,打印機網頁會顯示。
Ⅲ 單擊Login登錄,出現登錄頁面。
Ⅳ 輸入用戶名和密碼,然后單擊Login登錄。默認用戶名是itadmin,默認密碼是pass。
Ⅴ 單擊Services(服務)選項卡 > Restore Defaults(恢復默認設置)。
Ⅵ 選擇要恢復的設置。
勾選Network settings(網絡設置)復選框來恢復所有網絡連接的默認設置,例如IP地址、網絡名稱。
勾選User-Installed Files(用戶安裝的文件)復選框來刪除上傳到打印機內存中的所有文件。
勾選System Settings(系統設置)復選框來恢復系統設置的默認值,例如介質寬度。
Ⅶ 單擊Restore(恢復)。
Ⅷ 單擊Yes。重新啟動打印機,您選定的設置將恢復為默認值。
● 使用簡單診斷工具恢復默認設置
在簡單診斷工具中選擇Restore Factory Defaults(恢復出廠默認值)。
3.3 PC42t打印機清潔打印頭
定期清潔打印頭對于延長打印頭的使用壽命和保持最佳打印質量格外重要。應在每次更換介質時清潔打印頭。
注意:禁止使用堅硬或尖銳的工具揭開卡住的標簽或其他材料。打印頭非常敏感,很容易損壞。
3.4 PC42t打印機更換打印頭
當打印頭因打印過程中所使用的快速加熱和冷卻過程而磨損時,您需要進行定期更換。需要多久更換打印頭取決于多項因素,如打印的圖像類型、使用的介質或色帶類型、打印頭的能量源、打印速度和打印房間的環境溫度。在重啟打印機時,固件將檢測新打印頭。
(1) 關閉打印機,斷開電源線連接
(2) 按下打印機兩側的蓋栓來打開蓋
(3) 按下兩個鎖片的頂部來打開打印和色帶機構。對于熱轉印打印機,拆下色帶
(4) 拉開打印頭栓鎖,每次一個,使打印頭向前移動脫離打印機構
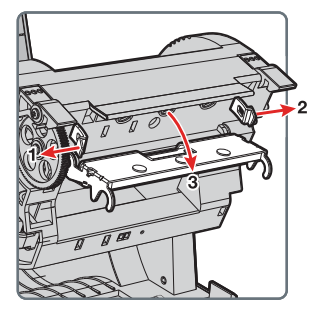
(5) 小心地把打印頭從打印機構上拆下打印頭。打印頭仍然通過色帶電纜和接地螺釘連接在打印機構上。
(6) 使用#2十字螺絲刀擰下接地螺絲。
(7) 斷開打印托的電纜連接,從打印機上拆下打印頭。
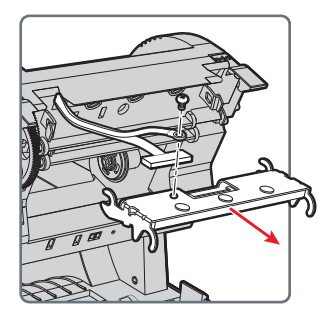
警告:不要觸摸打印頭的表面區域
(8) 把接地螺釘插進接地電纜的接線片內,把螺釘擰緊在新打印頭上。
(9) 將色帶電纜連接到新打印頭
(10) 把打印頭推進打印機構上的支座內
(11) 向上傾斜打印頭使其進入打印機蓋內,將其壓入到位
(12) 當打印頭安裝到正確位置后,打印頭栓鎖會在打印頭側面鎖定,對于熱轉印打印機,安裝色帶。
(13) 關閉打印與色帶機構和打印機蓋
標簽
條碼標簽
碳帶
|





