|
ZDownloader—斑馬條碼打印機Firmware下載工具
ZDownloader目前支持的打印機型號有:105SL, 110PAX4, 110Xi4, 170PAX4, 170Xi4, 220Xi4, GK420d, GK420t, GX420d, GX420t, GX430t, HC100 Patient I.D. Solution, LP 2824, LP 2824 Plus, LP 2844, RZ400, RZ600, S4M, TLP 2824, TLP 2824 Plus, TLP 2844, TLP 3842, ZM400, ZM600
1、ZDownloader——Zebra Firmware下載程序
此應用程序可以在串口,并口,USB和以太網網絡連接的Zebra打印機的固件更新。
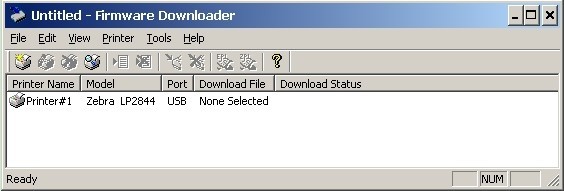
1.1 添加打印機到列表
有兩種方法添加打印機到列表中:自動檢測和手動添加。
如果您的打印機是通過USB或以太網接口連接,使用自動檢測添加打印機。
如果您的打印機是通過串行或并行接口連接,或通過自動檢測無法檢測到打印的情況,使用手動添加的方法。
1.1.2 自動檢測打印機
自動檢測通過USB或以太網接口連接的打印機,按下工具欄“Auto-Detect”按鈕,并選擇菜單選項“Printer——Auto-Detect”或右擊列表并選擇“Auto-Detect”。一旦你開始自動檢測,會出現如圖所示的對話框。
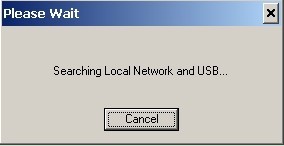
按“取消”按鈕,您可以隨時取消自動檢測。
一旦自動檢測完成后,被檢測到的打印機將被添加到打印機列表中。
注:以太網連接的打印機通過一個UDP數據包來被檢測。UDP端口號4201在檢測過程中使用。有些網絡過濾掉UDP數據包。這意味著它可能無法檢測網絡上的所有打印機。如果你不能夠自動檢測您的網絡打印機,請按照下一節手動添加指令。
1.1.2 手動添加
按工具欄“Add Printer”按鈕,選擇菜單選項“Printer——Add...”或右擊列表并選擇“Add Printer...”。當你添加一臺打印機會出現如圖所示的對話框。
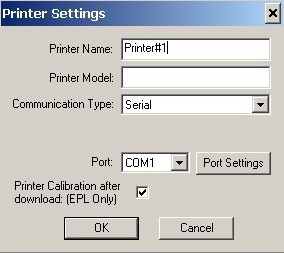
輸入打印機的名稱,型號,通信類型等等。
1.1.2.1 添加一臺串口打印機
下拉框將顯示可用的串行端口。選擇該打印機連接的串行端口。計算機的串行端口設置必須與打印機的串行端口設置匹配。按“Port Settings”按鈕配置的端口設置。圖示的對話框將會出現。
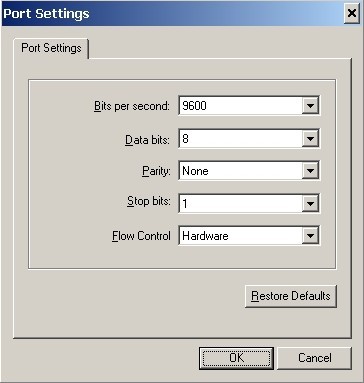
1.1.2.2 添加一臺并口打印機
要添加一臺并行打印機,選擇并行通信類型。下列框將顯示在可用的并行端口。選擇該打印機連接的端口。
1.1.2.3 添加一臺網絡打印機
要添加一個以太網打印機,選擇網絡通信類型。然后進入TCP / IP地址和打印機的通信端口號。按下打印機以太網接口卡上的(或PRINTSERVER以太網適配器)的網絡配置狀態按鈕,狀態標簽會被打印,上面會顯示IP地址和Port號。
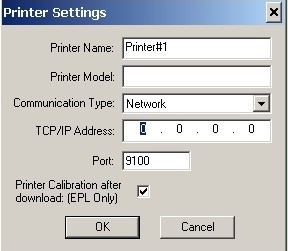
1.1.2.4 添加一臺USB打印機
添加USB打印機只能使用自動檢測。所有通過USB接口連接打印機的USB列表中指定。可支持USB設備的最大數量是255。
2、修改列表中的打印機
要改變已經在列表中的打印機的設置,選擇打印機,然后按“Modify Printer”工具欄按鈕,選擇“Printer——Modify...”菜單選項,或右鍵點擊列表中的打印機,并選擇“Modify Printer...”。打印機設置對話框將會出現。
注意:當“Print Configuration Label after Download”被選中時,打印機將執行傳感器校準然后打印配置標簽。這將確保當固件下載覆蓋任何現有的值時介質傳感器校準正確。
3、刪除列表中的打印機
若要從清單中刪除的打印機,按“Deltete Printer”工具欄按鈕,選擇“Printer——Delete”菜單選項,或右擊要刪除的打印機,并選擇“Deltete Printer”。
4、打印測試頁
下面是三個可以打印測試頁的方法:
1)選擇所需的打印機,然后按“Print Test Page”工具欄上的EPL和ZPL按鈕。
2)選擇菜單選項“Printer——Print EPL Test Page”或“Printer——Print ZPL Test Page”
3)右擊選定的打印機,并選擇“Print EPL Test Page”,或“Print ZPL Test Page”。
5、選擇要下載的Firmware文件
為了下載Firmware固件到您的打印機,您必須配置固件文件去發送到每臺打印機。在打印機上按一下,按下“Select Firmware File”工具欄按鈕,選擇“File——Select Firmware File”菜單選項或右擊選擇打印機,并選擇“Select Firmware File”選擇文件。您選擇的文件將出現在打印機列表中。
如果多臺打印機使用相同的固件文件,選擇那些使用標準的Microsoft列表中選擇鍵(例如,按住Shift選擇的打印機的范圍,按住控制,選擇個人打印機)的打印機。一旦選定,使用上面介紹的選擇固件文件相同的動作。
6、保存/恢復打印機設置
一旦您創建了您的打印機,您就可以保存設置文件,供以后使用。為了保存打印機設置,選擇菜單選項的“File——Save Printer Settings File”文件。系統將提示您為一個設置文件的文件名。打印機設置文件存儲為*.ZPS文件。
要恢復以前保存的打印機設置,選擇菜單選項“File——Load Printer Settings File”。這將刪除顯示在打印機列表中的任何打印機,取代他們的是設置文件中保存的打印機。
7、下載打印機Firmware
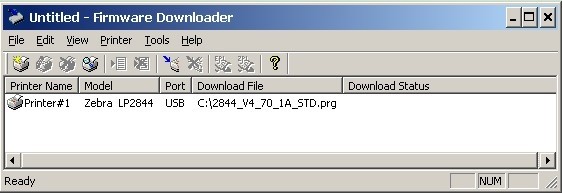
一旦你配置列表中的打印機,你就準備開始更新打印機。
要開始下載列表中的所有配置的打印機,按下“Download to All Printers”工具欄按鈕或選擇“Printer——Download All”菜單選項。
要開始下載列表中的特定打印機,選擇感興趣的打印機,并選擇“Printer——Download To Selected”菜單選項。
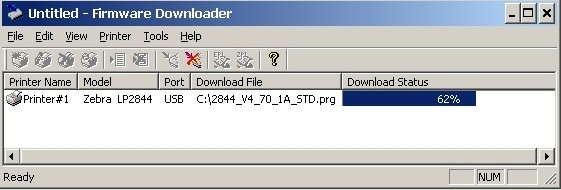
一旦下載開始的每一臺打印機的進展情況將在“下載狀態”欄顯示。“Cancel Download”工具欄按鈕和“Printer——Cancel Download”菜單選項就被激活。要取消所有正在進行的下載,選擇其中一個按鈕或者右鍵單擊打印機列表中,選擇“Cancel Download”。
8、同時下載
如果你有很多打印機更新,并正在尋找一種方式,以加速整體花費的時間來更新打印機固件,可以增加同時下載的數量。選擇“Tools——Options...”菜單選項,將顯示如圖所示的對話框。
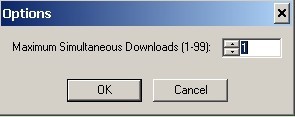
同時下載的默認數量為1。增加這個數字,為了多臺打印機同時更新Firmware。
注:更多的同時下載需要更多的您的計算機資源。有些電腦在同時下載時可能會減慢。
標簽
條碼標簽
碳帶
|





