|
Argox CP-2140/CP-2140E
1、Argox CP-2140/CP-2140E條碼打印機各部位介紹
1.1 CP-2140/CP-2140E前視圖

1.2 CP-2140后視圖/CP-2140E后視圖
 , ,
1.3 CP-2140/CP-2140E內部視圖1

1.4 CP-2140/CP-2140E內部視圖2

2、Argox CP-2140/CP-2140E條碼打印機安裝說明
2.1 標簽紙安裝
朝內或朝外纏繞的紙卷裝入打印機的方式都相同,為避免紙卷在遠送、操作或存放時變臟或累積灰塵,請先撕掉多余長度的紙張,如此可避免將殘膠或臟污拖進打印頭和滾軸之間。在加載紙張時,紙張必須裝入紙滾動條上。
① 打開打印機的上蓋;
② 將紙滾動條穿過紙卷供應軸,然后將兩塊紙張固定片置中對齊,緊貼著紙卷供應軸;
③ 將紙滾動條放入打印機內的紙卷供應軸;
④ 將釋放卡榫往內壓,打開打印機模塊;
⑤ 拉出一小段紙張,讓紙張可以接觸到打印機的滾軸;
⑥ 按下右側紙張器上的鎖定器,調整導紙器的位置,確定紙張保持在紙軸的下方,并放置在兩塊導紙器的下方中央;
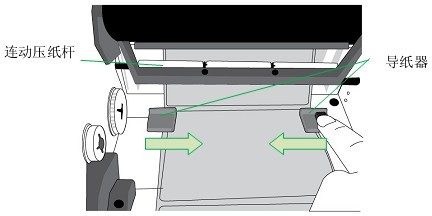
⑦ 關上打印機模塊,然后將兩側確實往下壓,直到發出喀一聲;
⑧ 按下走紙鍵,將卷標送出打印機;
⑨ 若要撕下紙張,將紙張邊緣沿著撕紙鐵片往下撕。
2.2 碳帶安裝
注意:紙張和碳帶種類必須相符,才能呈現最佳的打印效果;務必使用比紙張更寬的碳帶,以免打印頭磨損;若要使用熱感打印,請勿在打印機中裝入碳帶。
① 打開打印機的上蓋;
② 將釋放卡榫往內壓,打開打印機模塊;
③ 打開打印機模塊,檢查碳帶供應軸;
④ 找出碳帶適配軸,將適配軸從左至右固定到新的碳帶卷上,裝入一組碳帶卷,接著轉動碳帶卷,讓卡榫對齊并卡入碳帶滾動條左側,然后再卡入右側;
注意:碳帶供應軸可兼容接受內碳或外碳。
⑤ 裝入另一組碳帶卷,接著轉動碳帶卷,讓卡榫對齊并卡入碳帶回收軸左側,然后再卡入右側;
⑥ 關上打印機模塊,然后將兩側確實往下壓卡入,直到發出喀一聲;
⑦ 轉動碳帶回收軸的齒輪,將碳帶拉緊并拉平皺折,然后讓碳帶對齊回轉軸;
3、Argox CP-2140/CP-2140E條碼打印機操作
3.1 打印紙校正及設定
將打印機連接到計算機之前,若要確定打印機是否運作正常,請執行紙張校正并打印自我測試/組態標簽。
3.1.1 開始進行紙張校正及設定的步驟
① 確定將紙張正確裝入,并關上打印機上蓋
② 關閉打印機電源
③ 開啟電源,同時按住Feed走紙鍵,直到打印機馬達啟動
④ 打印機會在自動走紙一定長度后執行校正,接著打印馬達會暫停一秒,然后打印出自我測試/組態標簽。等到打印機開始打印時,馬上放開Feed走紙鍵。
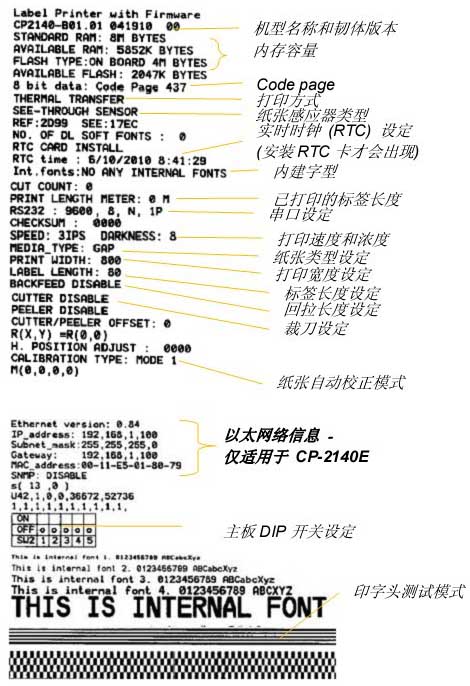
3.1.2 將打印機重設為原廠默認值
請依照下列步驟將打印機重設為原廠默認值
① 開啟打印機電源,等待5秒以上的時間
② 按下【Feed走紙】鍵10秒鐘,等【Ready】指示燈和【Power】指示燈先后熄滅
③ 當【Power】指示燈重新亮起時,放開Feed走紙鍵
④ 【Ready】指示燈接著亮起,此時打印機已重設為原廠默認值
注意:打印機的原廠默認值儲存在打印機的閃存內,即使中斷打印機電源,這些設定仍會保留,不會被抹除。
3.2 打印機控制按鍵和指示燈
| 控制按鍵/指示燈 |
功能 |
| 電源開關 |
● ON:開啟正常運轉(【I】位置)
● Off:關閉電源(【O】位置)
注意:在連接或拔出傳輸線之前,請先關閉電源。 |
| POWER指示燈 |
● Power指示燈會在偵測到【紙張用完】、【找不到紙張間隙】或【碳帶用完】時閃爍。
● 啟用打印機裁刀模式之后,當裁刀卡紙,或未安裝裁刀時,Power指示燈便會閃爍。
● 偵測到串口傳輸通訊錯誤時,Power指示燈便會閃爍。 |
| Ready指示燈 |
● 打印機啟動時,Ready指示燈便會閃爍,使用以太網機型時(CP-2140E)時,Ready指示燈會閃爍數秒,直到以太網絡卡就緒為止。
● 當打印機接收到來自計算機主機的數據時,Ready指示燈便會開始閃爍。
● Ready指示燈會在打印暫停時閃爍。
● Ready指示燈會在偵測到【紙張用完】、【找不到紙張間隙】或【碳帶用完】時閃爍。
● 開啟打印頭模塊時,Ready指示燈將會閃爍。
注意:當打印頭過熱時,打印機的熱感保護功能便會啟動,且Ready指示燈將會閃爍,表示打印機已進入暫停模式,此時等待打印頭冷卻,先前傳送的打印工作會在稍后自動繼續執行。
|
| Feed走紙鍵 |
● 按下此按鍵,可將標簽紙往前送至初始打印位置。
● 打印期間按下此按鍵,可讓打印機進入【暫停】。
● 開啟電源時邊按住此按鍵,可執行紙張校正并打印自我測試/組態標簽。
● 可在解決【紙張用完】或【碳帶用完】等錯誤后繼續打印。 |
3.3 從LED指示燈診斷進行疑難排解
一般來說,當打印機無法正常運行時,【Power】指示燈會持續閃爍,而打印程序,以及計算機和打印機之間的通訊也會停止,請參考下面列出的指示燈狀況說明,以了解可能的解決方式,解決打印機可能遇到的問題。
3.3.1 Power和Ready指示燈以相同頻率閃爍
| 可能的問題 |
解決方式 |
附注 |
| 紙張感測器無法偵測標簽間隔 |
檢查紙卷路徑;檢查標簽感測器 |
如果使用連續標簽紙卷,請在驅動程序設定或指令中設定【連續紙】打印 |
| 紙張用完 |
安裝新的標簽紙卷 |
|
| 卡紙 |
移除卡紙 |
|
3.3.2 Power和Ready指示燈交互閃爍
| 可能的問題 |
解決方式 |
附注 |
| 碳帶用完 |
安裝新的碳帶卷 |
如果不需要碳帶,請在驅動程序或指令中設定【熱感式】打印 |
3.3.3 只有Power指示燈閃爍
| 可能的問題 |
解決方式 |
附注 |
| 串口輸出入錯誤 |
檢查系統和打印機上的串口傳輸率設置 |
僅適用于串口打印 |
| 裁刀故障或裁刀發生卡紙 |
檢查裁刀或移除卡紙 |
僅適用于裁刀模式開啟時 |
| 其它可能的硬件錯誤 |
請聯系敏用數碼,以取得進一步協助 |
|
3.3.4 只有Ready指示燈閃爍
| 可能的問題 |
解決方式 |
| 打印頭需要冷卻 |
打印程序將停止,直到打印頭降溫到正常的打印溫度。降溫后,打印機將自動繼續執行先前傳送的打印工作。 |
| 打印頭模塊打開 |
關上打印頭模塊,然后將兩側確實往下壓卡入,直到發出喀一聲 |
| 打印機進入暫停狀態 |
按下Feed走紙鍵,繼續打印 |
| 打印機正在接收數據 |
接收完所有數據后,Ready指示燈會持續亮起綠燈,并自動繼續正常運作 |
4、Argox CP-2140/CP-2140E條碼打印機通訊
4.1 CP-2140/CP-2140E接口和需求
Argox CP打印機提供9針標準的RS-232接口、USB接口、并口和以太網。不同的接口選項適合不同的用途。
CP-2140:并口、USB口和串口
CP-2140E:以太網口、USB口和串口
4.1.1 USB接口需求
本通用串行總線(USB)接口兼容于2.0和1.1版本,并提供全速(12Mb/s)接口,可兼容于現有的計算機硬件。USB具備隨插即用設計,讓安裝更方便。而且多臺打印機還可共享同一個USB連接埠/集線器。
4.1.2 串口(RS-232)接口需求
要求的傳輸線一端必須為9針D型公接頭,以插入打印機背面對應的串口接口,串口傳輸線的另一端則連接到計算機主機上的串口接口。
4.1.3 并口(Parallel)接口需求
要求的傳輸線(建議使用IEEE1284兼容產品)一端必須為標準36針腳并列接頭,以插入打印機背面的并口使用。并口傳輸線的另一端則連接到計算機主機上的并口接口。
4.1.4 連接需求
數據傳輸線必須使用完整屏蔽,并裝設金屬制或經過金屬處理的接頭外殼。需使用屏蔽的傳輸線和接頭,以避免發射及接收到電子噪聲。若要減少傳輸線接收到的電子噪聲:
① 盡量使用較短的數據傳輸線(建議使用1.83米)
② 請勿將數據傳輸線與電源線纏繞在一起
③ 請勿將傳輸線與電源線導管綁在一起
注意:
① 并口可提供比串口更快的通訊速度
② 打印機會自動偵測使用并口或串口,不需要設定開關或傳送指令
4.1.5 以太網接口10/100(僅CP-2140E)
此接口可用于連接以太網絡,透過以太網絡接口可便利地同時使用多臺打印機。
注意:使用以太網絡機型的打印機時,請等待直到Ready指示燈停止閃爍,然后再開始操作打印機。
以太網絡模塊狀態指示燈
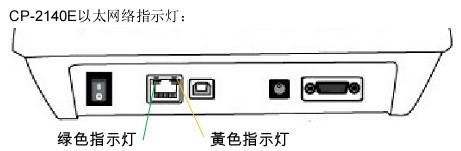
| LED狀態 |
說明 |
| 同時熄滅 |
未偵測到任何的以太網絡連接 |
| 閃爍 |
打印機等待確認中。可能需要約20秒才能就緒 |
| 綠色 |
速度指示燈 |
亮起:100Mbps連接;熄滅:10Mbps連接 |
| 黃色 |
連接/活動狀態指示燈 |
亮起:已連接;熄滅:未連接;閃爍:活動中 |
4.2 CP-2140/CP-2140E打印機通訊
打印機驅動程序可在Windows 2000/2003/XP/Vista/Windows7平臺下的所有應用程序中使用,并支持32位/64位操作系統,安裝此驅動程序后,便可執行任何常見的Windows軟件應用程序,包括Argox Bartender UL標簽編輯軟件或MS Word等,并使用本打印打印出來。
以下的安裝步驟是以CP-2410為例。
4.2.1 安裝隨插即用驅動程序(僅適用于USB)
注意:在安裝Seagull驅動程序以及升級時,使用Seagull的驅動程序精靈(Seagull Driver Wizard)進行安裝,而不是用微軟的添加打印機向導。
① 先將打印機關機,先把電源線接到電源插座上,然后將電源線的另一端接到打印機的電源接口,再將USB線連接到打印機與計算機主機。
② 將打印機開機,如果打印機支持隨插即可功能,并且已經由USB線成功地連接計算機,當打印機開始時,計算機的添加打印機向導會自動偵測打印機并顯示對話窗以進行驅動程序的安裝,點選【取消】,請勿使用添加打印機向導來安裝驅動程序。
③ 準備好打印機包裝隨附的軟件光盤,放入計算機的光驅,光盤會執行并顯示畫面,點選”Go“
④ 選擇條碼打印機系列產品,點選驅動下載中的Seagull Driver版本然后開始安裝。
⑤ 在Seagull驅動程序精靈提示窗口上,選取第一項【安裝隨插即用打印機】然后按下一步。
⑥ 輸入打印機名稱,然后按一下【下一步】。
⑦ 檢查顯示畫面上所有的數據,假如數據都正確,請按一下【結束】。
⑧ 將相關檔案都復制到系統后,按一下【結束】。
⑨ 完成驅動程序安裝后,按一下【關閉】,驅動程序已安裝完成。
4.2.2 安裝打印機驅動程序(適用于USB以外的其它接口)
① 先將打印機關機,先把電源線接到電源插座上,然后將電源線的另一端接到打印機的電源接口,再將并口數據線、串口數據線或以太網絡連接到打印機與計算機主機的對應接口。
② 準備好打印機包裝隨附的軟件光盤,放入計算機的光驅,光盤會執行并顯示畫面,點選”Go“
③ 選擇條碼打印機系列產品,點選驅動下載中的Seagull Driver版本然后開始安裝。
④ Windows Printer Driver提示時,選取【我接受】并按一下【下一步】。
⑤ 指定Seagull驅動程序的安裝目錄,然后按一下【下一步】。
⑥ 按一下【下一步】。
⑦ 選擇【安裝打印機驅動程序】,然后按一下【下一步】。
⑧ 選取打印機機型和語言,然后按一下【下一步】。
⑨ 選取打印機的連接端口,然后按一下【下一步】。
⑩ 輸入打印機名稱,然后按一下【下一步】。
⑾ 檢查顯示畫面上所有的數據,假如數據都正確,請按一下【結束】。
⑿ 將相關檔案都復制到系統后,按一下【結束】。
⒀ 完成驅動程序安裝后,按一下【關閉】,驅動程序已安裝完成。
5、Argox CP-2140/CP-2140E條碼打印機維護
若要讓打印頭保持在最佳狀態并維持其效率,同時為了延長使用時間,必須定期進行清潔
注意:務必先關閉電源,然后再開始清潔
5.1 清潔周期
強烈建議您定期清潔打印頭,或至少在每次更換標簽卷時清潔一次,此外,假如打印機是在嚴苛的應用及環境中操作,或當您發現打印質量明顯下降時,請經常清潔打印頭。
5.2 清潔材料
打印頭的加熱組件表面極為脆弱,為避免造成任何可能的損傷,請使用軟布/棉花棒沾上【乙醇】或【工業用酒精】來清潔打印頭的表面。
強烈建議在清潔時戴上手套。
請勿用空手或任何硬物直接接觸打印頭表面。
請勿讓打印頭接觸到水或唾液,以免加熱組件銹蝕。
5.3 清潔方向
清潔打印頭時,請永遠朝著同一個方向來清潔打印頭的【加熱線】,例如只能由左到右或由右到左;并請輕輕擦拭,勿過度用力,請勿前后來回擦拭,以免清潔棉布上的灰塵、臟污或碳帶碎屑又再次黏附在打印頭上。
特別注意事項:不論在任何情況下,只要打印頭得序號遭到抹除、竄改、損傷或無法辨識時,保固即失效。
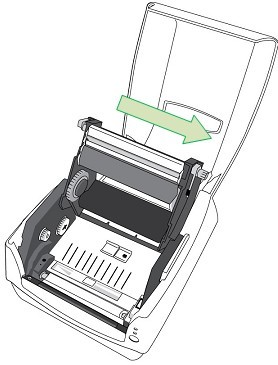
標簽
條碼標簽
碳帶
|





